Sử dụng Tiện ích cấu hình hệ thống
Khi tôi còn là một đứa trẻ, tôi đã tham gia một “câu lạc bộ bí mật.” (Chà, đó chỉ là một bí mật từ tất cả những người thiếu khôn ngoan để không ăn thương hiệu ngũ cốc ăn sáng của tôi.) Tôi có thẻ thành viên chính thức, phát hiện ra cái bắt tay chính thức và nhận được chiếc nhẫn giải mã bí mật thực sự thú vị này.
Đôi khi, tôi cảm thấy như phải có một “câu lạc bộ bí mật” dành cho người dùng Windows, nhưng họ lại quên đưa cho tôi chiếc vòng giải mã bí mật thực sự thú vị. Nếu tôi chỉ có chiếc nhẫn đó, tôi có thể tìm ra lý do tại sao Windows đang làm những gì nó đang làm.
Nếu bạn đã từng thuộc một câu lạc bộ bí mật của trẻ em, bạn sẽ hiểu niềm vui sướng của tôi khi biết về tiện ích Cấu hình Hệ thống Microsoft (msconfig). Nó có thể không phải là một vòng giải mã bí mật thực sự thú vị tiết lộ tất cả bí mật của Windows, nhưng đó là một chương trình gần như bí mật thực sự thú vị tiết lộ những gì đang xảy ra bất cứ khi nào bạn khởi động Windows.
Thực tế những gì msconfig làm khá đơn giản: Nó cho phép bạn sửa đổi cách hệ thống của bạn khởi động. Điều này rất quan trọng vì khi Windows bắt đầu chạy, nó tải tất cả mọi thứ, từ nhiều nơi khác nhau.
Nếu hệ thống của bạn đang trở nên chậm chạp hoặc bạn đang gặp sự cố khi khởi động, thì có thể là do xung đột giữa các chương trình khác nhau được chạy khi hệ thống của bạn khởi động. Bạn sửa điều kiện như vậy bằng cách “giải nén” các tệp khởi động. Sử dụng tiện ích msconfig, bạn có thể xem danh sách những gì Windows tải và chọn riêng mục nào trong số những mục đó sẽ tải lên.
Để khởi động msconfig, hãy sử dụng khả năng tìm kiếm của phiên bản Windows của bạn để tìm kiếm msconfig.exe, sau đó nhấn Enter. Chương trình được thực thi và rất nhanh sau đó bạn sẽ thấy cửa sổ chương trình Cấu hình Hệ thống. (Xem Hình 1.)
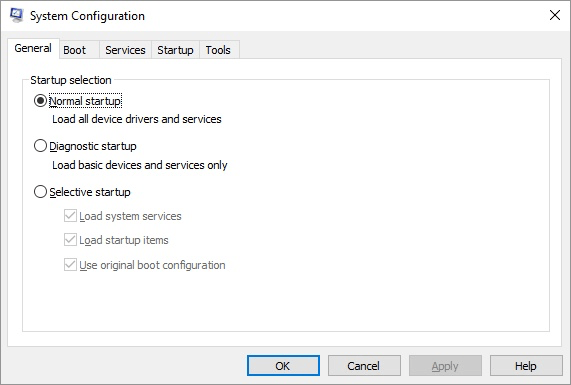
Hình 1. Hộp thoại Cấu hình Hệ thống.
Lưu ý rằng không có thanh menu cho chương trình; mọi thứ được xử lý thông qua một loạt các tab. Các tab này đại diện cho các khía cạnh khác nhau về cách Windows khởi động trên hệ thống của bạn. Ngoài tab Chung, bạn có thể thấy nhiều tab khác:
Khởi động. * Tab này hiển thị các tùy chọn có thể được sử dụng khi bạn khởi động hệ thống của mình.
Dịch vụ. * Tab này hiển thị danh sách tất cả các dịch vụ có thể được khởi động bởi Windows.
Khởi động. * Tab này liệt kê tất cả các chương trình được tự động khởi động bất cứ khi nào bạn khởi động Windows. (Trong một số phiên bản của Windows, tab có thể chỉ hiển thị liên kết đến Trình quản lý tác vụ nơi bạn có thể sửa đổi các tác vụ khởi động.)
Công cụ. * Bạn muốn chạy một công cụ chẩn đoán hoặc cấu hình tiện dụng? Bạn có thể làm điều đó dễ dàng từ tab này.
Bạn nên cẩn thận với bất kỳ thay đổi nào bạn thực hiện trong các tab khác nhau của hộp thoại Cấu hình Hệ thống vì chúng ảnh hưởng đến cách Windows khởi động. Khi bạn đã thực hiện các thay đổi của mình, hãy nhấp vào OK và chúng được lưu.
Bạn sẽ nhận thấy tác dụng của những thay đổi trong lần khởi động Windows tiếp theo.
Mẹo này (11935) áp dụng cho Windows 7, 8 và 10.