Sử dụng máy ghi âm
Đối với một số phiên bản Windows hiện nay, hệ điều hành đã bao gồm một phương pháp ghi âm thanh bằng máy tính của bạn và micrô. Windows 10 tiếp nối truyền thống này bằng cách tạo ra một ứng dụng hoàn toàn mới (Máy ghi âm)
có sẵn. Máy ghi âm lý tưởng để ghi lại các bài giảng, những điều dễ thương mà con bạn hoặc bạn bè của bạn nói, các buổi biểu diễn âm nhạc và bất kỳ thứ gì khác mà bạn cần âm thanh.
Để bắt đầu sử dụng Máy ghi âm:
-
Nhấp vào nút Bắt đầu và cuộn xuống Máy ghi âm.
-
Nếu bạn chưa từng khởi chạy Trình ghi âm trước đó, Windows sẽ yêu cầu bạn cấp quyền truy cập vào micrô của bạn. Chọn “có” để bắt đầu sử dụng ứng dụng Máy ghi âm. (Xem Hình 1.)
-
Bạn biết ứng dụng đang chạy khi bạn nhìn thấy một cửa sổ rất đơn giản với nút micrô tròn lớn. Nhấp vào nút Micrô để bắt đầu ghi ngay lập tức. (Xem Hình 2.)
Sau khi bắt đầu ghi, bạn sẽ thấy một bộ đếm thời gian nhỏ nhấp đi khi nó ghi lại âm thanh của bạn. Bạn có thể tạm dừng và tiếp tục ghi âm của mình bằng cách sử dụng nút Tạm dừng. Khi bạn hoàn tất, hãy nhấp vào nút Dừng lớn.
Trong khi ghi âm, bạn có thể nhấn vào biểu tượng cờ và đánh dấu các điểm dấu thời gian âm thanh quan trọng trong bản ghi của mình, bạn có thể sử dụng sau này để nhanh chóng xem qua các bản ghi của mình. (Xem Hình 3.)
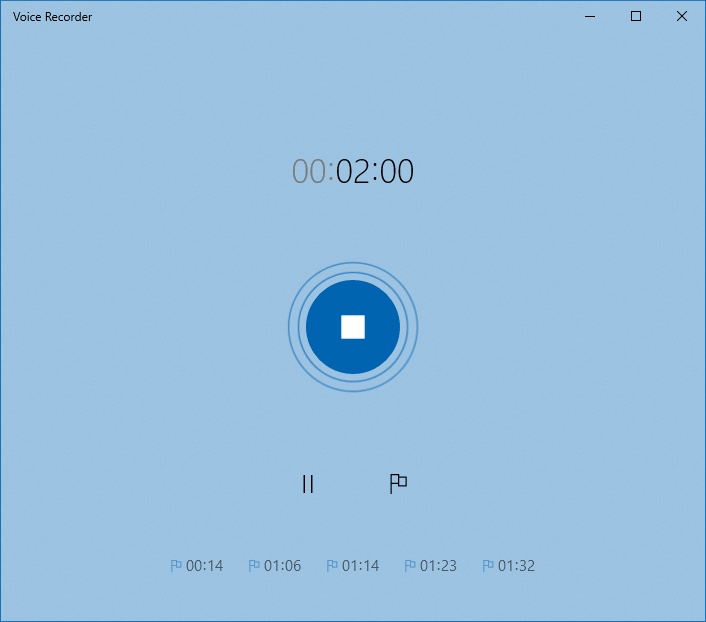
Hình 3. Dấu thời gian được thêm vào ghi âm.
Thoạt đầu, giao diện của ứng dụng Ghi âm giọng nói rất đơn giản. Tuy nhiên, khi bạn sử dụng ứng dụng, bạn sẽ thấy giao diện bắt đầu thay đổi.
Mỗi bản ghi bạn thực hiện sẽ được thêm vào bên trái của cửa sổ. Theo mặc định, các bản ghi được đặt tên là Ghi âm, Ghi âm (2), Ghi âm (3), v.v.
Bạn có thể đổi tên bản ghi của mình bằng cách chọn bản ghi ở bên trái và nhấp vào nút Đổi tên hoặc nhấp chuột phải vào bản ghi và chọn Đổi tên từ menu Ngữ cảnh. Dù bạn chọn phương pháp nào, Windows sẽ hiển thị một hộp thoại nhỏ để đổi tên bản ghi của bạn, hãy nhập tên mới bạn muốn và nhấp vào nút Đổi tên. (Xem Hình 4.)
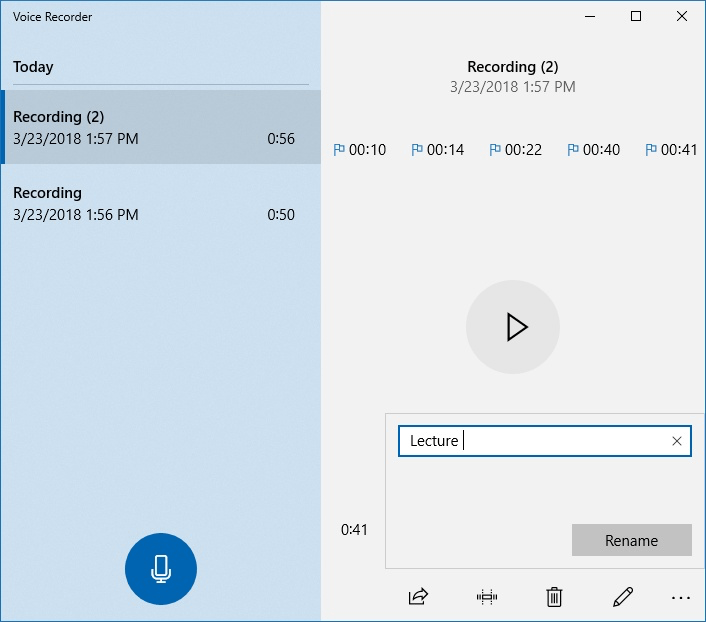
Hình 4. Đổi tên bản ghi âm trong Máy ghi âm.
Lần tới khi bạn thấy mình cần ghi lại một số âm thanh, hãy khởi chạy Trình ghi âm, nhấn vào nút lớn màu xanh lam và ghi bất kỳ thứ gì bạn muốn. Mặc dù ban đầu ứng dụng có vẻ quá tối giản nhưng khi bắt đầu ghi, bạn sẽ thấy ứng dụng này rất hữu ích và là tài nguyên hữu ích trong quy trình làm việc của bạn.
Mẹo này (12257) áp dụng cho Windows 10.