Sử dụng Bàn phím cảm ứng Windows 10
Sara có một tình huống với máy tính trong nhà – cô ấy có hai máy tính và chỉ một bàn phím. Khi cô ấy cần sử dụng cả hai máy tính cùng một lúc, điều này có thể là vấn đề. Rất may, Windows 10 cung cấp một giải pháp có thể được sử dụng để nhập văn bản khi sự cố này xảy ra. Để chạy Bàn phím cảm ứng trên máy tính của bạn, hãy làm theo các bước đơn giản sau:
-
Nhấp chuột phải vào vùng trống trên thanh Taskbar. Windows hiển thị menu Ngữ cảnh. (Xem Hình 1.)
-
Chọn tùy chọn Hiển thị Nút Bàn phím Cảm ứng. Windows hiển thị biểu tượng Bàn phím cảm ứng ở góc dưới bên phải của Thanh tác vụ. (Xem Hình 2.)
-
Nhấp vào biểu tượng Bàn phím cảm ứng để mở bàn phím ảo. (Xem Hình 3.)
Sau khi thiết lập, bạn cũng có thể sử dụng Bàn phím cảm ứng để nhanh chóng thêm biểu tượng cảm xúc vào văn bản của mình. Khi Bàn phím cảm ứng đang chạy, bạn chỉ cần nhấp vào biểu tượng mặt cười trên bàn phím. Bàn phím thay đổi để hiển thị các biểu tượng cảm xúc mà bạn có thể sử dụng. (Xem Hình 4.)
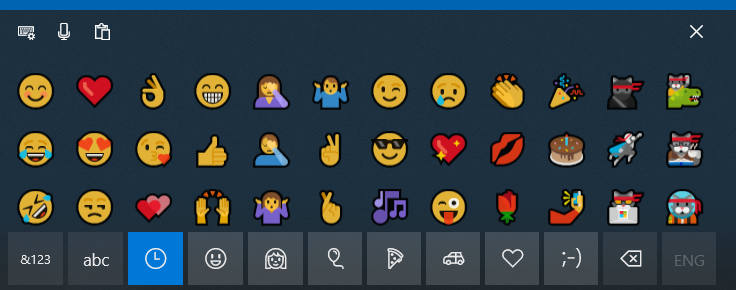
Hình 4. Các biểu tượng cảm xúc có trên Bàn phím cảm ứng.
Chỉ cần bật Bàn phím cảm ứng, bạn sẽ có thể nhanh chóng nhập văn bản mình cần khi bàn phím vật lý của bạn không khả dụng. Khi bạn sử dụng xong Bàn phím cảm ứng, hãy nhấp vào X ở góc trên bên phải. Biểu tượng Bàn phím cảm ứng vẫn có sẵn trên Thanh tác vụ để bạn có thể hiển thị bàn phím sau này, nếu muốn.
Mẹo này (6056) áp dụng cho Windows 10.