Bản đồ thời tiết
Khi bạn xem tin tức địa phương, nhà khí tượng học thường có thể được nhìn thấy trước bản đồ hiển thị thời tiết cho khu vực đó. Những bản đồ này thường hiển thị hình ảnh radar, nhiệt độ, lượng mưa, v.v. Với Windows 10 và ứng dụng Thời tiết, bạn có sẵn những bản đồ này chỉ bằng một cú nhấp chuột.
Để bắt đầu sử dụng bản đồ thời tiết trong Ứng dụng Thời tiết, hãy nhấp vào nút Bắt đầu và cuộn đến và nhấp vào Thời tiết. Ứng dụng Thời tiết sẽ mở ra. Để mở tab Bản đồ của ứng dụng Thời tiết, hãy nhấp vào biểu tượng Bản đồ ở bên trái ứng dụng Thời tiết.
Tab Bản đồ của ứng dụng Thời tiết được chia thành sáu phần. Các phần này có thể truy cập được bằng cách sử dụng sáu liên kết ở đầu cửa sổ của ứng dụng. Mỗi phần bao gồm một mốc thời gian mà trong khi bạn có thể tạm dừng, bạn không thể xem qua.
Theo mặc định, phần mà bạn nhìn thấy đầu tiên là phần Quan sát Radar. Như tên cho biết, bạn được hiển thị quan sát radar hiện tại với lượng mưa được đánh dấu. Bạn cũng được xem ba truyền thuyết liên quan đến Mưa, Mưa & Tuyết và Tuyết. Mỗi chú giải chỉ ra rằng màu sắc bạn nhìn thấy trên bản đồ tương quan với loại lượng mưa mà bạn đang hiển thị trên bản đồ. (Xem Hình 1.)
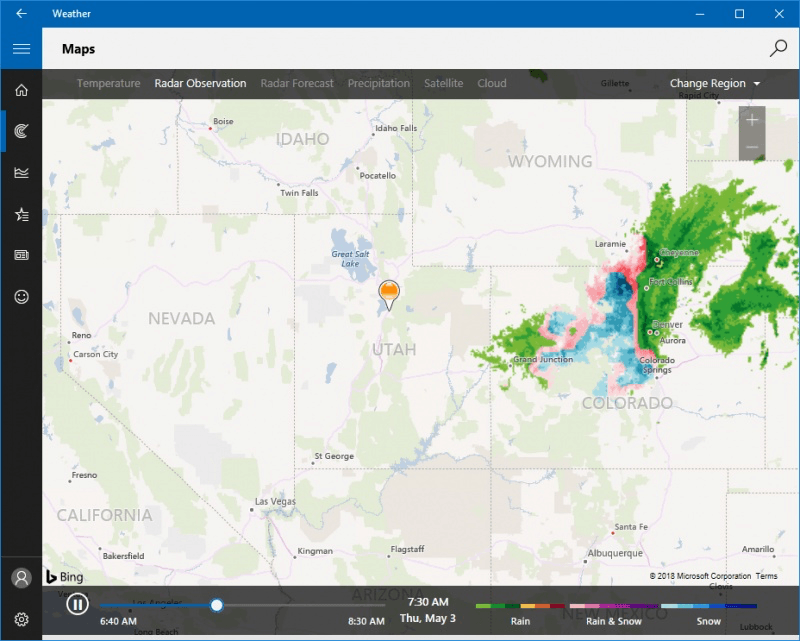
Hình 1. Phần Quan sát Radar của tab Bản đồ của ứng dụng Thời tiết.
Nếu bạn muốn xem dự báo quan sát radar, bạn có thể nhấp vào liên kết Dự báo radar ở đầu ứng dụng. Một lần nữa, như tên cho thấy, phần Dự báo Radar hiển thị dự báo dự kiến sau đó khi ngày diễn ra. (Xem Hình 2.)
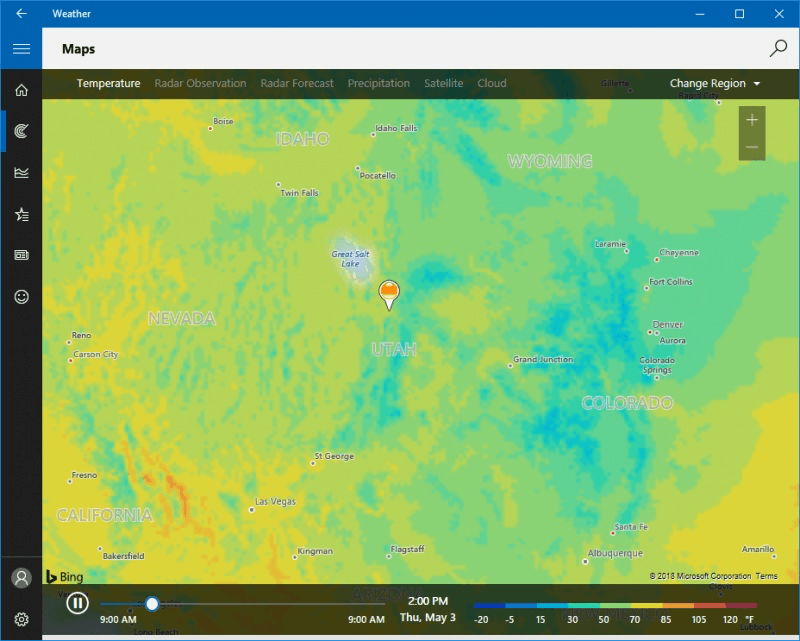
Hình 2. Phần Dự báo Radar của tab Bản đồ của ứng dụng Thời tiết.
Nếu bạn nhấp vào liên kết Nhiệt độ ở đầu ứng dụng, ứng dụng Thời tiết sẽ hiển thị cho bạn dự báo nhiệt độ trong khu vực của bạn trong 24 giờ tới. Ngoài dòng thời gian hiển thị trong mỗi phần của tab Bản đồ, bạn cũng được hiển thị chú giải cho biết các màu tương quan với nhiệt độ cụ thể như thế nào. (Xem Hình 3.)
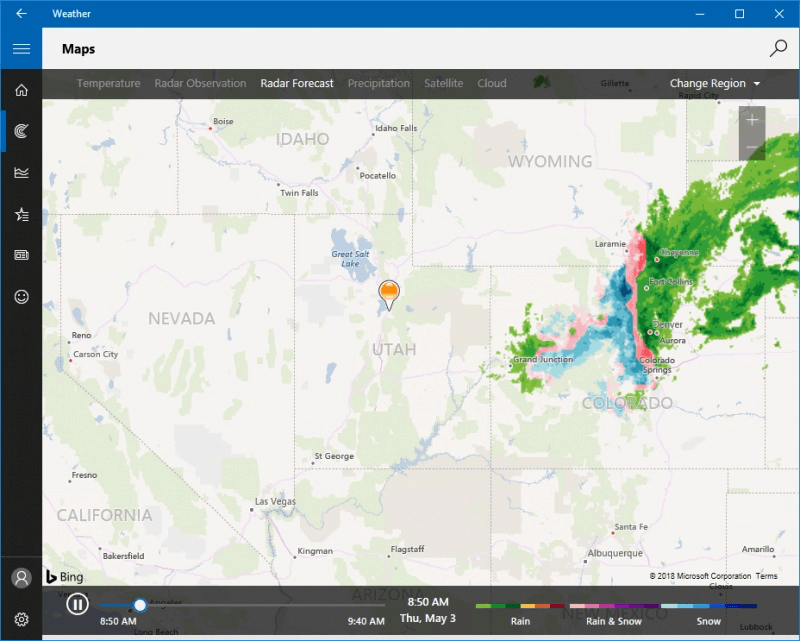
Hình 3. Phần Nhiệt độ của tab Bản đồ của ứng dụng Thời tiết.
Nhấp vào liên kết Lượng mưa sẽ mở phần Dự báo lượng mưa của ứng dụng Thời tiết. Tương tự như phần Nhiệt độ, phần này hiển thị cho bạn dự báo lượng mưa dự kiến trong 24 giờ tới.
Bạn cũng có một chú giải hiển thị lượng mưa dự đoán mỗi giờ. (Xem Hình 4.)
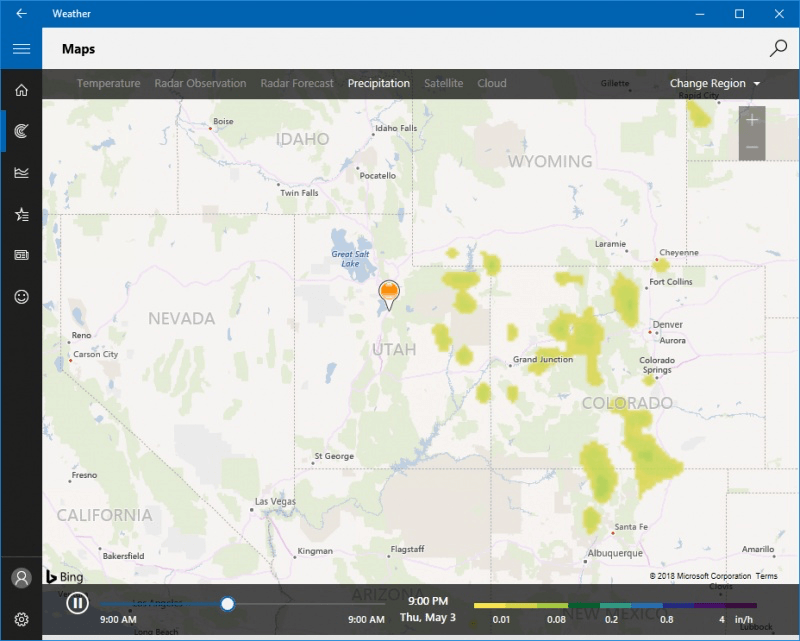
Hình 4. Phần Lượng mưa của tab Bản đồ của ứng dụng Thời tiết.
Ứng dụng Thời tiết cho phép bạn xem độ phủ của đám mây trong khu vực của bạn. Bằng cách nhấp vào liên kết Vệ tinh, bạn sẽ thấy phần Vệ tinh hiển thị mức độ bao phủ của đám mây trong ngày cùng với dòng thời gian có thể tạm dừng.
(Xem Hình 5.)
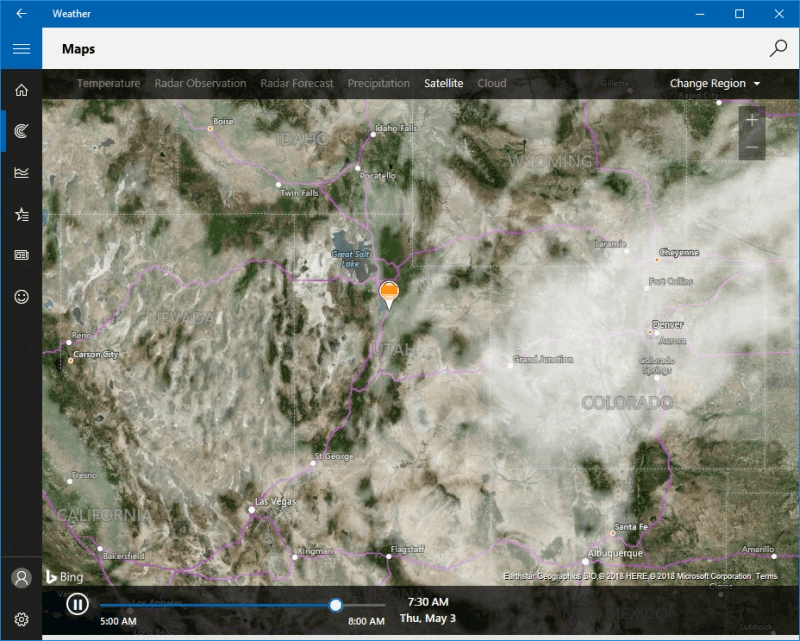
Hình 5. Phần Vệ tinh của tab Bản đồ của ứng dụng Thời tiết.
Nếu bạn muốn xem mức độ bao phủ đám mây dự báo cho khu vực của mình, bạn có thể nhấp vào liên kết Đám mây ở trên cùng. Phần này hiển thị cho bạn ước tính dự kiến về mức độ bao phủ của đám mây cho khu vực của bạn trong 24 giờ tới. (Xem Hình 6.)
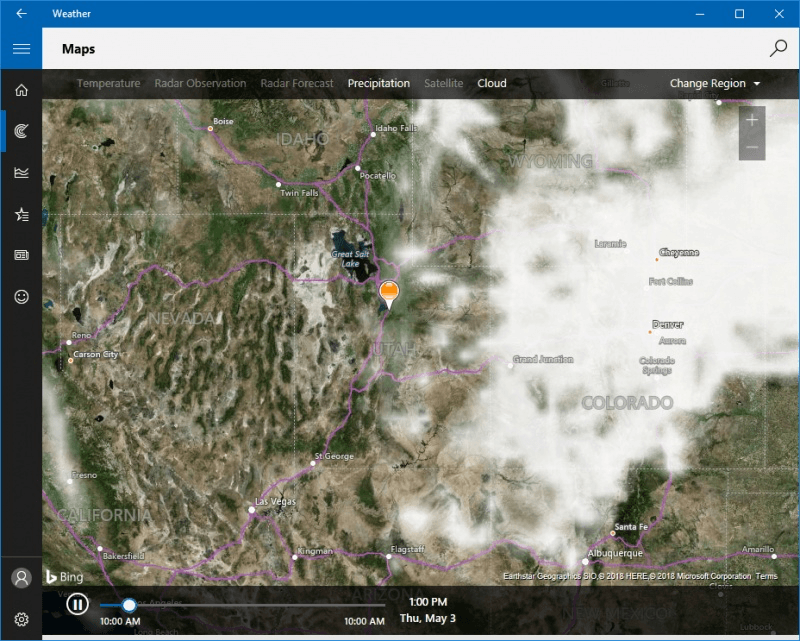
Hình 6. Phần Đám mây của tab Bản đồ của ứng dụng Thời tiết.
Với sáu phần này của tab Bản đồ của ứng dụng Thời tiết, bạn có thể nhanh chóng và dễ dàng xem phần trình bày trực quan về cách thời tiết tương tác với khu vực của bạn. Nó có thể giúp bạn hiểu và có được cái nhìn sâu sắc hơn để lập kế hoạch tốt hơn cho các hoạt động ngoài trời của bạn.
Mẹo này (13524) áp dụng cho Windows 10.