Tệp tôi vừa tải xuống ở đâu?
Beth, giống như nhiều người, tải xuống định kỳ mọi thứ từ Internet, nhưng cô ấy gặp khó khăn trong việc tìm ra những tệp đã tải xuống đó nằm ở đâu trên hệ thống của mình. Cô ấy tự hỏi liệu có cách nào để biết một tệp được tải xuống ở đâu hoặc kiểm soát mọi thứ sẽ đi đến đâu.
Trong quá khứ không xa, bạn phải khá chú ý khi tải xuống các tệp từ Web. Nếu không, bạn có thể không biết tải xuống của mình đã đi đâu. May mắn thay, các phiên bản mới nhất của các trình duyệt phổ biến hơn có khả năng kiểm soát tải xuống tốt hơn nhiều. Nơi các tệp đã tải xuống được lưu hoàn toàn thuộc quyền kiểm soát của chính trình duyệt.
Microsoft Edge
Trong Edge, các bản tải xuống được lưu, theo mặc định, vào thư mục sau
\Users\user\Downloads\
Tất nhiên, bạn luôn có thể thực hiện “Lưu dưới dạng” để hướng bản tải xuống đến một vị trí khác, trong trường hợp đó, bạn sẽ biết vị trí thay thế. Nếu bạn muốn thay đổi vị trí tải xuống mặc định của mình, hãy chọn biểu tượng Cài đặt và Thêm ở ngoài cùng bên phải của thanh tìm kiếm / địa chỉ. Từ menu thả xuống kết quả, chọn Cài đặt. Menu Cài đặt được hiển thị. Cuộn xuống và chọn Cài đặt nâng cao, mở menu Cài đặt nâng cao. Trong menu Cài đặt nâng cao, cuộn xuống phần Tải xuống và chọn Thay đổi. (Xem Hình 1.)

Hình 1. Hộp thoại Tùy chọn Tải xuống của Edge.
Microsoft Internet Explorer
Theo mặc định, Explorer lưu các bản tải xuống vào cùng một vị trí mặc định như Microsoft Edge. Nếu bạn muốn thay đổi vị trí tải xuống mặc định của mình, hãy nhấp vào biểu tượng trông giống như bánh xe răng cưa, bên dưới nút Đóng và chọn tùy chọn menu Xem tải xuống. Thao tác này sẽ hiển thị danh sách các tệp đã tải xuống trước đó của bạn nhưng cũng cung cấp cho bạn tùy chọn để thay đổi vị trí tải xuống. Nhấp vào liên kết Tùy chọn và bạn sẽ thấy hộp thoại Tùy chọn tải xuống nơi bạn có thể duyệt để chọn một vị trí mặc định mới cho tải xuống của mình. (Xem Hình 2.)
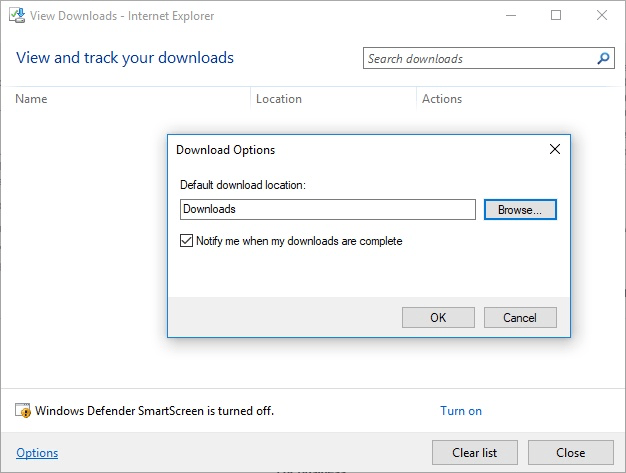
Hình 2. Hộp thoại Tùy chọn Tải xuống của Internet Explorer.
Google Chrome
Trong trình duyệt Chrome, các bản tải xuống được lưu trữ trong cùng một thư mục, theo mặc định, giống như trong Microsoft Edge và Internet explorer. Có hai cách để thay đổi vị trí tải xuống. Đầu tiên là nhấp vào biểu tượng Tùy chỉnh và điều khiển Google Chrome ở bên phải hộp địa chỉ và chọn Cài đặt. Trong hộp thoại Cài đặt hiện ra, nhấp vào biểu tượng Menu chính bên trái tiêu đề Cài đặt trong thanh màu xanh lam.
Từ menu thả xuống, chọn Nâng cao, sau đó nhấp vào Tải xuống. Trong màn hình kết quả, chọn Thay đổi trong phần Tải xuống.
Ngoài ra, phương pháp nhanh hơn là nhập chrome: // settings / download vào thanh địa chỉ và nhấn Enter. Trong màn hình kết quả, chọn Thay đổi trong phần Tải xuống. (Xem Hình 3.)

Hình 3. Cửa sổ Tùy chọn Tải xuống của Chrome.
Mozilla Firefox
Trong Firefox, các bản tải xuống cũng đi đến cùng một thư mục mặc định như trong Microsoft Edge, Internet Explorer và Chrome. Tuy nhiên, một lần nữa, bạn có thể thay đổi nó nếu bạn muốn. Nhấp vào biểu tượng Menu Mở ở ngoài cùng bên phải của thanh tìm kiếm / địa chỉ. Từ menu thả xuống kết quả, chọn Tùy chọn. Trên trang kết quả, hãy cuộn xuống Tải xuống trong phần Tệp và Ứng dụng.
Nhấp vào nút Duyệt qua để thay đổi vị trí tải xuống. (Xem Hình 4.)
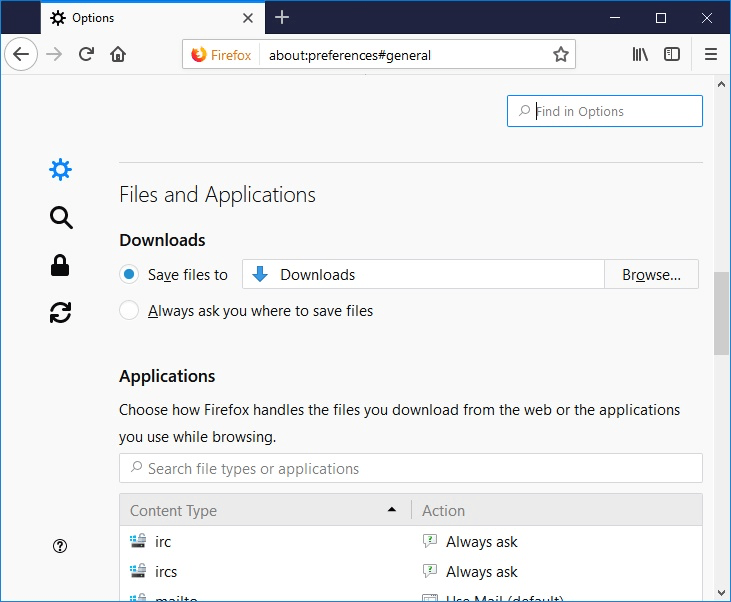
Hình 4. Cửa sổ Tùy chọn Tải xuống của Firefox.
Bằng cách biết và kiểm soát vị trí mà trình duyệt web lưu các tệp tải xuống của bạn, bạn có thể ở đầu danh sách các tệp đã tải xuống thường xuyên không có hồi kết.
Mẹo này (12262) áp dụng cho Windows 7, 8 và 10.