Tôi đang chạy phiên bản Windows nào?
Thường thì mọi người sẽ nhìn vào máy tính Windows của họ và họ có thể dễ dàng biết họ đang chạy phiên bản Windows nào. (Gợi ý: Chỉ cần nhìn vào màn hình khởi động của chính Windows.) Đối với hầu hết họ đều đồng ý khi biết họ đang chạy Windows 7 hoặc Windows 10. Tuy nhiên, khi nói đến một số tính năng và cải tiến nhất định, số phiên bản không phải là con số duy nhất bạn nên nhìn vào. Để thực sự tận dụng tối đa hệ điều hành (OS) của bạn, bạn cần biết số bản dựng.
Số bản dựng có liên quan đến phiên bản cụ thể của hệ điều hành của bạn. Sau khi bất kỳ hệ điều hành nào được phát hành, lỗi và các vấn đề khác nhau được phát hiện. Sau đó, Microsoft đưa ra các bản cập nhật để khắc phục những vấn đề này. Khi bản cập nhật mới đã được phát hành nhưng số phiên bản hệ điều hành vẫn giữ nguyên, nó được gọi là phiên bản xây dựng.
Trước đây Microsoft đã xử lý các bản cập nhật bằng những gì thường được gọi là Gói dịch vụ. Tuy nhiên, với Windows 10, Windows đã thay đổi phương pháp cập nhật của họ. Các bản cập nhật thường được xử lý theo một trong hai cách. Đầu tiên là các bản cập nhật sửa chữa các lỗ hổng hoặc lỗi nghiêm trọng.
Cái còn lại hướng đến những cải tiến về tính năng. Cả hai phương pháp đều có thể chứa một dấu vết của kiểu khác, nhưng các cải tiến tính năng chính thường được xử lý nửa năm một lần. Những bản cập nhật nửa năm một lần là nơi người dùng Windows 10 có thể trở nên bối rối. Họ thấy rằng họ đang chạy Windows 10, tuy nhiên một tính năng mà họ muốn sử dụng không có sẵn trên máy tính của họ. Điều này có thể dẫn đến thất vọng hoặc thậm chí tức giận, đặc biệt là khi người dùng cảm thấy họ có một máy tính bị lỗi. Tuy nhiên, trên thực tế, họ chỉ đơn giản là chưa nâng cấp lên phiên bản mới nhất.
Nếu điều này xảy ra với bạn, bạn có thể xem qua phiên bản xây dựng nào bạn đang chạy. Biết cách xem phiên bản xây dựng bạn đang chạy có thể giúp giảm bớt bất kỳ sự thất vọng nào có thể xảy ra.
Để khám phá phiên bản xây dựng của bạn, hãy nhấn nút Windows và nhập (không có dấu ngoặc kép) “About Your PC”, sau đó nhấn Enter. Windows hiển thị phần Giới thiệu của hộp thoại Cài đặt. Cuộn xuống Thông số kỹ thuật cửa sổ. Đây là nơi bạn có thể tìm thấy thông tin về bốn điều hữu ích trong việc xác định hệ điều hành của bạn. (Xem Hình 1.)
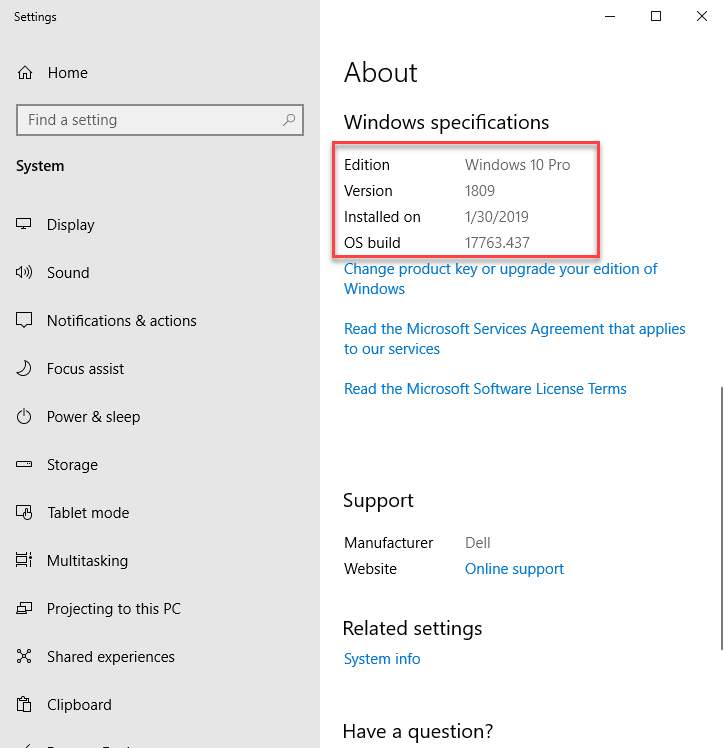
Hình 1. Phần Giới thiệu hiển thị thông tin về hệ điều hành của bạn.
Đầu tiên là Edition. Phiên bản là loại hệ điều hành bạn đang chạy. Ví dụ, trong ảnh chụp màn hình, bạn có thể thấy máy của tôi đang chạy Windows 10 Pro.
Của bạn có thể khác, khi viết mẹo này, Microsoft cung cấp 12 phiên bản Windows 10.
Thứ hai là Phiên bản. Phiên bản là phiên bản của phiên bản hệ điều hành bạn đang chạy. Hiện tại Microsoft sử dụng bốn chữ số để tham chiếu phiên bản.
Trong trường hợp này, nó là 1809. Điều này có vẻ ngẫu nhiên, nhưng hai chữ số đầu tiên đại diện cho năm, trong trường hợp này, “18” đề cập đến năm 2018. Hai chữ số cuối cùng đề cập đến tháng, một lần nữa sử dụng ảnh chụp màn hình để tham chiếu ” 09 “đề cập đến tháng chín tháng thứ chín.
Thứ ba là Installed On. Installed On đề cập đến ngày phiên bản hệ điều hành được cài đặt.
Thứ tư là HĐH Build. Bản dựng hệ điều hành tham chiếu bản dựng của hệ điều hành bạn đang chạy. Đây thường là một số có năm chữ số, theo sau là dấu chấm và sau đó là ba hoặc bốn chữ số. Hãy nhớ rằng bạn có thể có một loạt bản dựng giữa các phiên bản; kể từ khi viết mẹo này, Windows đã phát hành 12 bản dựng cho phiên bản 1809.
Tất cả điều này có vẻ khó hiểu giữa Phiên bản, Phiên bản và Số bản dựng.
Nhưng một nguyên tắc chung là xem xét số phiên bản của bạn. Nếu bạn thấy rằng có một tính năng mà bạn muốn sử dụng được cho là hoạt động với phiên bản Windows của bạn và bạn không thể tìm thấy nó, hãy xem liệu bạn đã cài đặt đúng phiên bản chưa.
Mẹo này (7763) áp dụng cho Windows 10.