WizTree
Nếu bạn giống tôi, bạn có xu hướng thu thập số lượng tệp đáng kinh ngạc trên ổ cứng của mình. Theo thời gian, tôi thậm chí khó nhớ được các tệp đó là gì. Tất nhiên, câu trả lời là phải chủ động sắp xếp ổ cứng sao cho nó chỉ chứa những thứ mà tôi cần làm việc và, tùy chọn, di chuyển các tệp ít được sử dụng hơn sang bộ nhớ khác, chẳng hạn như ổ cứng ngoài hoặc ổ cứng mạng. .
Một công cụ tôi thấy hữu ích trong việc cố gắng tìm ra những gì tôi nên cân nhắc di chuyển là WizTree. Công cụ miễn phí này cho phép bạn tìm ra tệp nào trên ổ đĩa đang chiếm nhiều dung lượng nhất. (Theo kinh nghiệm của tôi, các tệp lớn nhất cũng là ứng cử viên lớn nhất để di chuyển ổ đĩa trong của hệ thống của tôi.) Điều thực sự thú vị là WizTree cho tôi biết thông tin này nhanh một cách đáng kinh ngạc.
Sau khi tải xuống, cài đặt và khởi chạy chương trình, bạn sẽ thấy một giao diện rất đơn giản. (Xem Hình 1.)
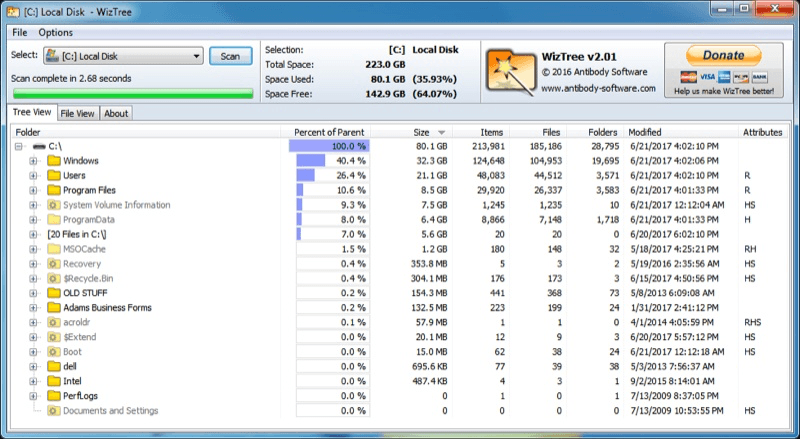
Hình 1. Màn hình chính của WizTree.
Ở góc trên bên trái của màn hình, bạn có thể chọn một ổ đĩa để phân tích. Khi bạn nhấp vào nút Quét, nội dung ổ đĩa sẽ được hiển thị trong cửa sổ theo thứ tự dung lượng tiêu thụ giảm dần. Phần trăm bất kỳ được hiển thị là phần trăm của bất kỳ thư mục hoặc ổ đĩa nào chứa nó. Bạn có thể xem chi tiết các tệp riêng lẻ (cũng được hiển thị theo thứ tự khoảng trắng giảm dần) bằng cách nhấp vào dấu cộng ở bên trái của bất kỳ thư mục nào.
Bạn cũng có thể sử dụng WizTree để giúp dọn dẹp ổ cứng của mình. Tất cả những gì bạn cần làm là chọn một thư mục hoặc tệp bạn muốn loại bỏ và nhấn nhanh phím Del sẽ di chuyển nó vào Thùng rác.
Tôi có cần sử dụng WizTree hàng ngày không? Chắc chắn là không, vì tôi không tập trung vào việc sắp xếp ổ cứng của mình mỗi ngày. Tuy nhiên, đối với những lúc tôi đang tập trung vào công việc, chương trình này thực sự rất tiện dụng.
Bạn có thể tìm thấy WizTree tại URL dài vô lý này:
http://antibody-software.com/web/software/software/wiztree-finds-the-files-and-folders-using-the-most-disk-space-on-your-hard-drive/
Nó sẽ hoạt động với bất kỳ phiên bản Windows nào và bất kỳ loại ổ cứng nào.
Mẹo này (13509) áp dụng cho Windows 7, 8 và 10.