Làm việc với các tệp và thư mục nén qua Zip
Nhiều lần câu hỏi xuất hiện, “Làm cách nào để nén tệp hoặc thư mục trong Windows?” Mặc dù lý do để làm như vậy là rõ ràng (để giải phóng dung lượng đĩa), động cơ đằng sau câu hỏi là điều mà bạn có thể muốn xem xét. Thứ nhất, dung lượng ổ đĩa ngày nay tương đối rẻ. Nhiều máy tính xách tay mới đi kèm với ổ cứng 500 GB và bạn có thể nhận được ổ 1TB mà không cần chi nhiều hơn thế. Và đừng quên ổ đĩa ngoài và bộ nhớ đám mây. Thêm tất cả những điều này vào thực tế là nén tệp thực sự có thể không giúp bạn tiết kiệm được nhiều dung lượng và nó làm tăng thời gian xử lý khi truy cập tệp nén và bạn có thể bắt đầu tự hỏi liệu nó có thực sự đáng để nén tệp hay không.
Nếu bạn có các tệp văn bản khổng lồ, chúng thường sẽ nén tốt, nhưng thường thì các tệp chiếm nhiều dung lượng nhất là tệp nhị phân và việc nén chúng thường sẽ không giúp bạn tiết kiệm nhiều dung lượng. Tuy nhiên, nếu bạn muốn nén một tệp, bạn chắc chắn có thể làm như vậy — và khá dễ dàng.
Giả sử bạn không có công cụ nén của bên thứ ba trên hệ thống của mình, chỉ cần nhấp chuột phải vào tệp và chọn Gửi tới | Nén thư mục. Thao tác này sẽ tạo một tệp nén mới trong cùng thư mục và được đặt tên bằng phần mở rộng .zip. Sau đó, bạn nên mở tệp .zip này (với Explorer) để xác minh rằng nó đã được nén đúng cách. Sau đó, bạn có thể xóa tệp cũ, không được nén của mình và bạn có nó — bạn đã tiết kiệm được một số dung lượng.
Khi bạn muốn giải nén tệp .zip của mình, hãy mở nó bằng Explorer và bạn sẽ thấy mục “Giải nén” trên thanh menu trên cùng: (Xem Hình 1.)
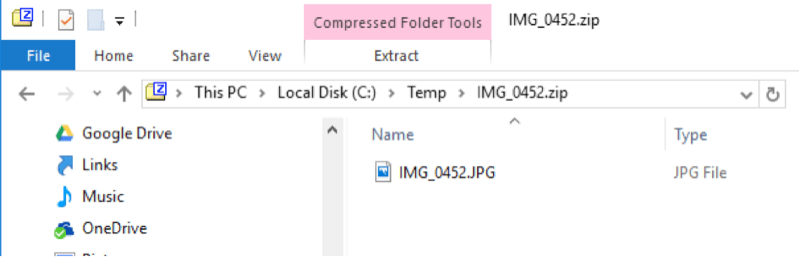
Hình 1. Xem một tập tin nén.
Ở trên cùng của hình, bạn thấy rằng tệp nén được đặt tên là “IMG_0452.zip”. Sau đó, bằng cách nhìn vào ngăn Explorer, bạn có thể thấy tệp gốc của mình, “IMG_0452.JPG”. Để giải nén tệp của bạn, hãy nhấp vào mục menu Trích xuất. Khi bạn làm như vậy, dải băng sẽ thay đổi và bạn sẽ thấy nút Trích xuất Tất cả xuất hiện ở bên phải: (Xem Hình 2)
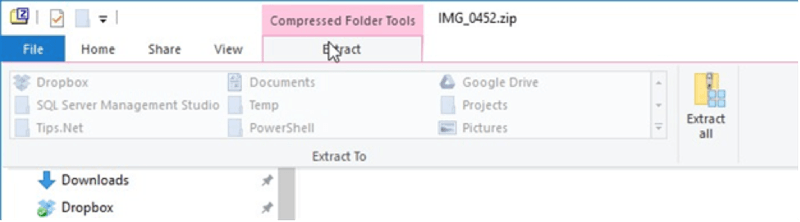
Hình 2. Sử dụng Extract All để khôi phục tệp gốc của bạn.
Khi bạn nhấp vào Trích xuất Tất cả, bạn sẽ thấy một hộp thoại nhắc bạn về thư mục nơi bạn muốn khôi phục tệp của mình. Khi bạn nhập thông tin đó và nhấn OK, tệp gốc, không nén của bạn sẽ trở lại và bạn có thể xóa tệp .zip.
Mẹo này (2672) áp dụng cho Windows 7, 8 và 10.