Không thể mở tài liệu Word trong Windows (Microsoft Word)
Clive có một hệ thống không hoạt động bình thường kể từ khi anh ấy cài đặt và sau đó gỡ bỏ Open Office. Bây giờ, khi anh ấy bấm đúp vào tài liệu Word trong Windows Explorer, tài liệu đó không mở. Thay vào đó, những gì anh ta nhận được là một tài liệu trống. Anh ta vẫn có thể mở tài liệu bằng File | Mở (trong Word), nhưng không thể bấm đúp để mở tài liệu.
Điều đầu tiên cần kiểm tra là đảm bảo rằng các phần mở rộng tệp được liên kết chính xác với Word. Vì nhấp đúp vào tài liệu Word trong Windows Explorer sẽ mở Word, các loại tệp có thể được liên kết chính xác, nhưng dù sao đi qua các bước cũng không có hại gì. Từ dòng lệnh, sử dụng lệnh sau:
"C:\Program Files\Microsoft Office\Office\winword.exe" /unregserver
Các dấu ngoặc kép là cần thiết, nhưng bạn có thể cần thay đổi đường dẫn để nó phản ánh vị trí của tệp winword.exe trên hệ thống của bạn. (Bạn có thể sử dụng công cụ Tìm kiếm của Windows để định vị đường dẫn đến tệp winword.exe.)
Công tắc / ungserver “tháo gỡ” tất cả các tham chiếu đến Word trong Windows Registry. Sau đó, ngay lập tức, bạn nên sử dụng lệnh sau:
"C:\Program Files\Microsoft Office\Office\winword.exe" /regserver
Lệnh này khiến Word phải viết lại tất cả các khóa Registry của nó và tự liên kết lại với các tệp tài liệu và tệp mẫu. Bây giờ bạn có thể bấm đúp vào tệp tài liệu và xem liệu Windows có khởi động Word và mở tài liệu hay không.
Nếu cách này không hiệu quả, bạn sẽ cần thử một vài cách khác. Trước tiên, hãy khởi động Word và để nó cố gắng phát hiện và sửa chữa bất kỳ sự cố nào với chính nó.
Thực hiện việc này bằng cách chọn Phát hiện và Sửa chữa từ menu Trợ giúp. Word hiển thị hộp thoại Phát hiện và Sửa chữa. (Xem Hình 1.)
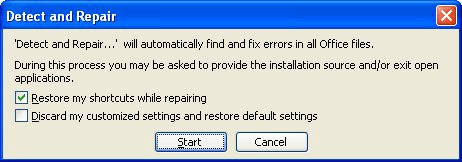
Hình 1. Hộp thoại Phát hiện và Sửa chữa.
Chấp nhận cài đặt mặc định (chỉ Khôi phục lối tắt của tôi trong khi sửa chữa được chọn), sau đó bấm OK. Word có thể yêu cầu bạn chèn đĩa CD-ROM cài đặt gốc, tùy thuộc vào những gì nó phát hiện và cần sửa chữa.
Nếu cách đó vẫn không hoạt động, rất có thể sự cố bắt nguồn từ hành động mặc định cho loại tệp DOC được đặt thành “Mới” thay vì “Mở”. Để khắc phục sự cố này, hãy làm theo các bước sau trong Windows trong khi Word bị đóng:
-
Sử dụng Windows Explorer để mở cửa sổ thư mục. (Không quan trọng thư mục nào; bất kỳ thư mục nào cũng vậy.)
-
Chọn Tùy chọn thư mục từ menu Công cụ. Windows hiển thị hộp thoại Tùy chọn thư mục.
-
Đảm bảo rằng tab Loại tệp được hiển thị. (Xem Hình 2.)
-
Cuộn qua danh sách Các loại tệp đã đăng ký cho đến khi bạn tìm thấy tùy chọn cho tệp DOC. Chọn tùy chọn này.
-
Nhấp vào nút Nâng cao. Windows hiển thị hộp thoại Chỉnh sửa Loại Tệp. (Xem Hình 3.)
-
Hộp thoại liệt kê một loạt các hành động có thể được thực hiện trên tệp DOC. Một trong những hành động đó nên được thể hiện bằng kiểu in đậm. Thông thường nó là hành động Mở được in đậm. Nếu nó được in đậm, hãy chuyển sang bước 10.
-
Nhấp một lần vào hành động Mở.
-
Nhấp vào Đặt mặc định. Hành động Mở bây giờ sẽ được hiển thị bằng kiểu in đậm.
-
Chuyển đến bước 19.
-
Bấm đúp vào hành động Mở. Windows mở hộp thoại Hành động chỉnh sửa. (Xem Hình 4.)
-
Đảm bảo hộp Hành động chứa & Mở.
-
Đảm bảo rằng Ứng dụng được sử dụng để thực hiện hành động chứa những điều sau đây. (Đường dẫn hiển thị có thể cần được sửa đổi cho hệ thống và phiên bản Word cụ thể của bạn.)
-
Đảm bảo rằng hộp kiểm Sử dụng DDE được chọn.
-
Đảm bảo hộp Thư DDE có chứa thông tin sau:
-
Đảm bảo hộp Ứng dụng có chứa từ WinWord.
-
Hộp DDE Application Not Running sẽ trống.
-
Đảm bảo rằng hộp Chủ đề có chứa từ Hệ thống.
-
Bấm OK để đóng hộp thoại Hành động chỉnh sửa.
-
Bấm OK để đóng hộp thoại Chỉnh sửa Loại Tệp.
-
Bấm OK để đóng hộp thoại Tùy chọn thư mục.
Bây giờ bạn có thể nhấp đúp vào tài liệu Word trong Windows Explorer và mở tài liệu thực tế.
WordTips là nguồn của bạn để đào tạo Microsoft Word hiệu quả về chi phí.
(Microsoft Word là phần mềm xử lý văn bản phổ biến nhất trên thế giới.) Mẹo này (316) áp dụng cho Microsoft Word 97, 2000, 2002 và 2003.