Số chương trong chỉ mục và TOA (Microsoft Word)
Pam đã viết về một vấn đề mà cô ấy đang gặp phải với việc đưa tiền tố số chương xuất hiện trong chỉ mục và bảng cơ quan của cô ấy. Cô ấy có thể lấy số chương để xuất hiện trong mục lục, nhưng không có hai phần tử còn lại.
Word có khả năng sử dụng một trong hai định dạng chung để đánh số trang: Nó có thể sử dụng chính một số hoặc có thể sử dụng kết hợp tiền tố theo sau là một số. Tuy nhiên, nó chỉ có thể sử dụng định dạng một trang trong một tệp nhất định. Bạn đặt định dạng bạn muốn sử dụng cho tài liệu bằng cách chọn Số trang từ trình đơn Chèn, sau đó bấm vào nút Định dạng. Word sẽ hiển thị hộp thoại Định dạng Số Trang. (Xem Hình 1.)
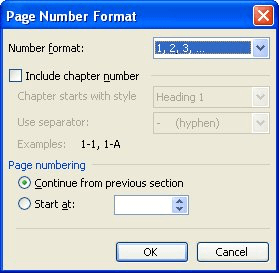
Hình 1. Hộp thoại Định dạng Số Trang.
Trong hộp thoại Định dạng Số Trang, bạn có thể chỉ định xem Word có bao gồm số chương với số trang mà nó tạo ra hay không.
Để tiền tố số chương hoạt động, tiền tố phải là định dạng đánh số được chọn cho một trong các kiểu tiêu đề dựng sẵn đi kèm với Word. Điều này có nghĩa là để bao gồm tiền tố này, kiểu tiêu đề chương của bạn phải được đánh số. Điều này sẽ dẫn đến tất cả các chương đều bắt đầu bằng một số, thường không phải là cách các chương bắt đầu. Để ngăn điều này, số mà Word thêm vào đầu đề chương phải được định dạng là ẩn.
Các bước chung sau đó sẽ là sử dụng kiểu Tiêu đề cho tên và số chương của bạn. Sau đó, đánh số đầu đề chương bằng cách sử dụng văn bản ẩn, chọn một định dạng trang sẽ sử dụng số đầu đề, rồi tạo Chỉ mục, Mục lục, Mục lục của bạn, v.v. Các bước thực hiện như sau:
-
Định dạng tiêu đề chương của bạn như, chẳng hạn, Tiêu đề 1. Nếu bạn có một chương cho mỗi tài liệu, thì bạn sẽ cần thực hiện việc này (và tất cả các bước này) trong mỗi tài liệu.
-
Đặt điểm chèn vào đầu đề và chọn Dấu đầu dòng và Đánh số từ menu Định dạng. Word hiển thị hộp thoại Bullets and Numbering.
-
Đảm bảo tab Outline Numbered được hiển thị, sau đó nhấp vào hộp kiểu tiêu đề ở hàng cuối cùng có nội dung “Tôi Tiêu đề 1”.
-
Nhấp vào nút Tùy chỉnh. Word hiển thị hộp thoại Tùy chỉnh Danh sách Đánh số Dàn bài. (Xem Hình 2.)
-
Sử dụng danh sách thả xuống Kiểu Số để chọn định dạng số 1,2,3, ….
-
Thay đổi giá trị Start At giống với số chương. Ví dụ: nếu bạn đang làm việc trên tài liệu cho Chương 5, hãy thay đổi giá trị Start At thành 5.
-
Nhấp vào nút Phông chữ. Word sẽ hiển thị hộp thoại Phông chữ. Lưu ý rằng trong khu vực Định dạng của hộp thoại mà tất cả các điều khiển được chuyển sang màu xám. (Xem Hình 3.)
-
Đảm bảo rằng hộp kiểm Ẩn đã được chọn (nó có dấu kiểm in đậm), sau đó nhấp vào OK. Hộp thoại Phông chữ đóng lại.
-
Trong hộp thoại Tùy chỉnh Danh sách Đánh số Đường viền, hãy đảm bảo rằng Vị trí Số được đặt thành Bên trái và cả hai giá trị Căn chỉnh Tại và Thụt lề đều được đặt thành không.
-
Nhấp vào nút Thêm. Word sẽ hiển thị hộp thoại Danh sách được đánh số tùy chỉnh dàn bài mở rộng.
-
Đảm bảo danh sách thả xuống Cấp độ liên kết thành Kiểu được đặt thành Tiêu đề 1 và thay đổi danh sách thả xuống Số theo dõi với Không có gì.
-
Đóng tất cả các hộp thoại đang mở.
-
Chọn Số trang từ menu Chèn. Word sẽ hiển thị hộp thoại Số trang.
-
Nhấp vào nút Định dạng. Word sẽ hiển thị hộp thoại Định dạng Số Trang.
-
Đảm bảo rằng hộp kiểm Bao gồm Số Chương được chọn.
-
Bấm vào OK để loại bỏ hộp thoại Định dạng Số Trang.
-
Bấm vào Đóng để bỏ qua hộp thoại Số trang. (Đừng nhấp vào OK, vì bạn không muốn thực sự chèn số trang.)
Khi bạn tạo chỉ mục của mình hoặc các bảng đặc biệt khác, số trang sẽ hiển thị cùng với các tiền tố số chương tại chỗ. Vì mỗi chương là một tệp riêng biệt, bạn phải thực hiện việc này cho mỗi chương, đảm bảo chọn số bắt đầu thích hợp ở bước 6.
WordTips là nguồn của bạn để đào tạo Microsoft Word hiệu quả về chi phí.
(Microsoft Word là phần mềm xử lý văn bản phổ biến nhất trên thế giới.) Mẹo này (1588) áp dụng cho Microsoft Word 97, 2000, 2002 và 2003. Bạn có thể tìm thấy phiên bản của mẹo này cho giao diện ribbon của Word (Word 2007 và sau này) tại đây: