Duy trì thông tin địa chỉ gửi cho phong bì (Microsoft Word)
Don đang gặp sự cố khi sử dụng tính năng in phong bì của Word. Để tạo một phong bì, anh ta hiển thị tab Envelopes của hộp thoại Envelopes and Labels (Xem Hình 1.) và nhập địa chỉ vào hộp Delivery Address. Khi Don nhấp vào nút Print, địa chỉ sẽ được gửi đến máy in của anh ấy và hộp thoại đóng lại. Nếu vì bất kỳ lý do gì mà phong bì không được in (ví dụ: quên bỏ phong bì vào máy in, đặt phong bì sai cách, v.v.) Don phải nhập lại địa chỉ vì ô Địa chỉ giao hàng trống trong lần tiếp theo anh ta hiển thị Hộp thoại Envelopes and Labels. Don tự hỏi liệu có cách nào để yêu cầu Word giữ địa chỉ đó trong hộp Địa chỉ giao hàng cho đến khi anh ta hoàn thành việc này không.
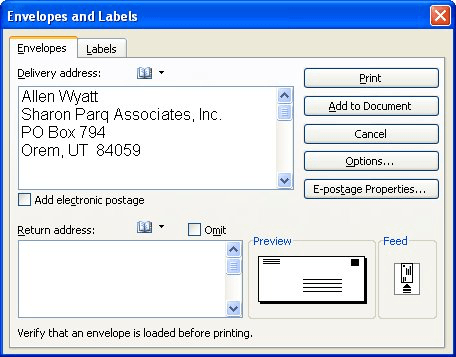
Hình 1. Tab Envelopes của hộp thoại Envelopes and Labels.
Câu trả lời ngắn gọn là không, không có cách nào cả. Tuy nhiên, có một số điều thực sự dễ dàng bạn có thể làm để lấy lại địa chỉ đó trong hộp thoại một cách nhanh chóng mà không cần phải nhập lại. Đầu tiên là tập thói quen sử dụng Clipboard. Ngay trước khi bạn nhấp vào nút In, hãy chọn tất cả văn bản trong hộp Địa chỉ giao hàng và nhấn Ctrl + C. Địa chỉ hiện nằm trong Clipboard và nếu bạn phải hiển thị lại hộp thoại Envelopes and Labels, bạn có thể nhấp một lần vào hộp Địa chỉ gửi và nhấn Ctrl + V để dán địa chỉ mà bạn đã lưu trước đó.
Một cách hữu ích hơn để xử lý địa chỉ của phong bì là nhập trực tiếp địa chỉ vào tài liệu Word. Sau đó chọn địa chỉ và hiển thị tab Phong bì của hộp thoại Phong bì và Nhãn.
Bất kỳ văn bản nào bạn đã chọn trước khi hiển thị hộp thoại (địa chỉ bạn đã nhập) sẽ tự động xuất hiện trong hộp Địa chỉ Giao hàng, sẵn sàng cho một phong bì được in. Nếu bạn nhấp vào In và việc in không thành công (hoặc nếu bạn chỉ cần in phong bì thứ hai đến cùng một địa chỉ), thì địa chỉ đó vẫn được chọn trong tài liệu Word và bạn chỉ cần hiển thị hộp thoại để in lại phong bì khác. .
Điều này đương nhiên dẫn đến một kỹ thuật hữu ích nếu bạn có một nhóm người mà bạn thường xuyên gửi phong bì. Bạn có thể tạo một tài liệu không chứa gì ngoài địa chỉ. Khi bạn cần in phong bì cho một trong những địa chỉ liên hệ thông thường này, chỉ cần mở tài liệu, chọn ba hoặc bốn dòng của địa chỉ thích hợp và hiển thị tab Phong bì của hộp thoại Phong bì và Nhãn.
Một điều bạn có thể cân nhắc nếu in nhiều phong bì: Tạo mẫu cho phong bì của bạn. Sau đó, bạn có thể chỉ cần tạo một tài liệu mới dựa trên mẫu, sửa đổi các địa chỉ bạn muốn trên phong bì và in. Một số người thấy cách tiếp cận này dễ dàng hơn nhiều so với việc làm phiền hộp thoại Envelope and Labels.
WordTips là nguồn của bạn để đào tạo Microsoft Word hiệu quả về chi phí.
(Microsoft Word là phần mềm xử lý văn bản phổ biến nhất trên thế giới.) Mẹo này (414) áp dụng cho Microsoft Word 97, 2000, 2002 và 2003. Bạn có thể tìm thấy phiên bản của mẹo này cho giao diện ribbon của Word (Word 2007 và sau này) tại đây: