Bản in không khớp với bản xem trước (Microsoft Word)
Patricia đã viết về một vấn đề mà cô ấy đang gặp phải với Word. Có vẻ như cô ấy sẽ làm việc với một tài liệu Word, và sau đó xem nó trong Bản xem trước khi in để đảm bảo rằng mọi thứ chính xác như cô ấy muốn. Khi nó vừa phải, cô ấy sẽ in tài liệu. Mọi thứ trông tốt trong bản in, ngoại trừ việc các dấu ngắt trang không ở cùng vị trí như khi xem tài liệu trong Bản xem trước khi in. Patricia tự hỏi điều gì có thể gây ra vấn đề.
Có nhiều nguyên nhân có thể gây ra loại sự cố này, vì vậy việc tìm kiếm giải pháp có thể mất một số lần thử và sai từ phía bạn. Điều đầu tiên cần kiểm tra là đảm bảo rằng bạn đã cài đặt trình điều khiển máy in mới nhất và tốt nhất trong Windows cho máy in của mình. Nơi tốt nhất để tìm hiểu điều này là truy cập trang Web dành cho nhà sản xuất máy in của bạn và kiểm tra xem họ có sẵn trình điều khiển máy in cập nhật cho phiên bản Windows của bạn hay không.
Điều thứ hai cần kiểm tra là bạn đang sử dụng cùng một máy in cho Bản xem trước khi in. Nếu bạn làm việc trong văn phòng có nhiều máy in và bạn đã cài đặt nhiều trình điều khiển máy in trong Windows, bạn có thể — trong hộp thoại Print — chọn máy in bạn muốn sử dụng. Máy in được chọn trong hộp thoại Print sẽ kiểm soát cách hiển thị thông tin của Word trong Print Preview và khi thực sự in. Nếu bạn kiểm tra tài liệu trong Xem trước khi in, sau đó hiển thị hộp thoại In và chọn một máy in khác trước khi in, thì kết quả xuất ra máy in có thể khác với những gì bạn thấy trong Xem trước khi in. (Xem Hình 1.)
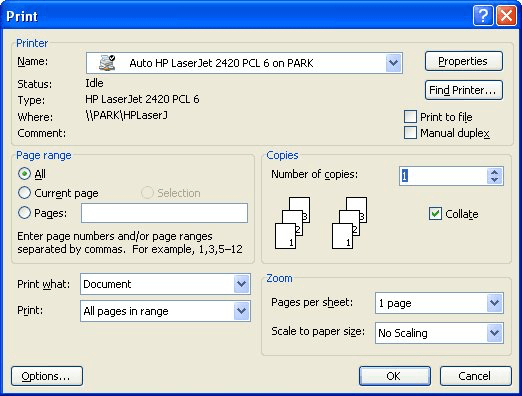
Hình 1. Hộp thoại Print.
Việc xem xét cẩn thận hai nguyên nhân tiềm ẩn đầu tiên này dẫn đến nguyên nhân tiềm ẩn thứ ba — ai đó đã chuyển máy in của bạn. Điều này nghe có vẻ kỳ lạ, nhưng đôi khi xảy ra trong môi trường văn phòng nơi một máy in được nhiều người dùng chia sẻ. Giả sử bạn đã quen sử dụng máy in Fabutek 2750 và bạn đã cài đặt trình điều khiển thích hợp cho máy in thần thoại đó. Tuy nhiên, một ngày nọ, một người nào đó đã hoán đổi máy in Fabutek 2750 cho một kiểu máy mới hơn: Fabutek 2950. Nếu bạn không nâng cấp trình điều khiển máy in của mình, thì bạn có thể nhận được kết quả in khác với những gì bạn mong đợi.
Trong khi về chủ đề trình điều khiển máy in, có một thứ khác có thể gây ra sự cố. Trong các hệ thống máy tính hiện đại, trình điều khiển máy in có xu hướng là các chương trình theo đúng nghĩa của chúng. Bạn có thể định cấu hình trình điều khiển máy in để thực hiện mọi việc với máy in của mình. Một điều mà nhiều trình điều khiển máy in cho phép bạn làm là kiểm soát xem phông chữ có được gửi đến máy in hay không. Nếu trình điều khiển máy in được đặt thành không gửi phông chữ, thì máy in sẽ thay thế một phông chữ gốc (một phông chữ nằm trong phần sụn của chính máy in) cho phông chữ không được trình điều khiển máy in tải xuống. Việc thay thế phông chữ này có thể khiến các trang của bạn bị hỏng khác với bạn hoặc Word mong đợi. Kiểm tra trình điều khiển máy in của bạn để đảm bảo rằng nó đang tải xuống các phông chữ được sử dụng trong tài liệu của bạn.
Nếu bạn sử dụng các trường trong tài liệu của mình, rất có thể các trường đó có thể làm mất phân trang tài liệu in của bạn. Có hai cài đặt trên tab In của hộp thoại Tùy chọn (Công cụ | Tùy chọn) kiểm soát cách Word xử lý các trường trong khi in. (Xem Hình 2.)
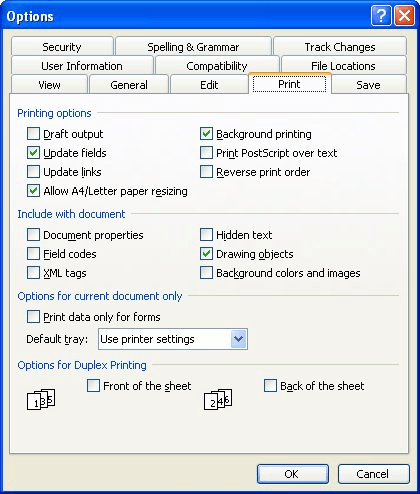
Hình 2. Tab Print của hộp thoại Options.
Hộp kiểm Mã trường được sử dụng để cho biết liệu tài liệu in có hiển thị kết quả trường hay mã trường thô hay không. Hộp kiểm này cũng ảnh hưởng đến Xem trước khi in và mã trường sẽ hiển thị ở đó tùy theo lựa chọn hộp kiểm của bạn.
Hộp kiểm Cập nhật Trường trên tab In có thể có vấn đề. Để sử dụng một ví dụ đơn giản, giả sử bạn có một trường chèn ngày và giờ hiện tại. Khi bạn sử dụng Xem trước khi in, ngày và giờ sẽ hiển thị như bạn mong đợi. Tuy nhiên, khi bạn in, mã trường được cập nhật và ngày giờ bạn in sẽ được sử dụng. Điều này có thể khiến văn bản trong đoạn văn của trường được bọc khác nhau, điều này có thể dễ dàng ảnh hưởng đến việc phân trang. Giải pháp là đảm bảo hộp kiểm Cập nhật Trường được xóa, sau đó cập nhật thủ công tất cả các trường trước khi sử dụng Xem trước khi in và in sau đó.
Một hộp kiểm khác trên tab In của hộp thoại Tùy chọn cũng có thể gây ra sự khác biệt về định dạng trên bản in. Lưu ý hộp kiểm có nhãn Cho phép thay đổi kích thước giấy A4 / Letter. Khi hộp kiểm này được chọn, Word sẽ tự động định dạng lại bản in của bạn nếu khổ giấy được chỉ định trong hộp thoại Page Setup là Letter và khổ giấy trong máy in của bạn là A4 (hoặc ngược lại). Điều này chắc chắn sẽ ảnh hưởng đến việc ngắt trang trên bản in. Nếu bạn bỏ chọn hộp kiểm, bạn sẽ cần đảm bảo rằng khổ giấy được chỉ định của bạn phù hợp với giấy bạn sẽ in.
Có một nơi khác mà bạn có thể kiểm tra. Hãy xem tab Tương thích trong hộp thoại Tùy chọn. Hộp thoại này liệt kê khá nhiều cài đặt có thể sửa đổi hành vi của Word. Một trong những cài đặt trong danh sách được gọi là Sử dụng Chỉ số Máy in để Bố trí Tài liệu. Theo mặc định, tùy chọn này không được chọn. Khi không được chọn, Word sử dụng các phép đo nội bộ của chính nó để xác định cách tài liệu xuất hiện trên trang in. Điều này dẫn đến hoạt động của Word nhanh hơn và giao diện của tài liệu nhất quán hơn. (Xem Hình 3.)
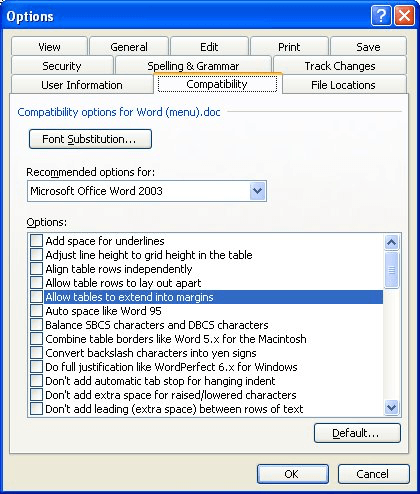
Hình 3. Tab Tương thích của hộp thoại Tùy chọn.
Tuy nhiên, có một nhược điểm. Có thể với một số máy in, số liệu mà Word sử dụng có thể khác với số liệu của người dùng máy in.
Do đó, những gì bạn nhìn thấy trên màn hình (ngay cả trong Bản xem trước khi in) có thể hơi khác so với khi tài liệu được in thực sự. Tại sao? Bởi vì khi tài liệu in được giao cho trình điều khiển máy in, thì các chỉ số của máy in được sử dụng thay vì các chỉ số nội bộ của Word. Nếu bạn nghi ngờ đây là vấn đề của mình, hãy chọn hộp kiểm Sử dụng Số liệu Máy in để Bố trí Tài liệu. Sau đó, Word sẽ truy vấn trình điều khiển máy in và sử dụng các số liệu của nó khi thực hiện bố cục.
WordTips là nguồn của bạn để đào tạo Microsoft Word hiệu quả về chi phí.
(Microsoft Word là phần mềm xử lý văn bản phổ biến nhất trên thế giới.) Mẹo này (91) áp dụng cho Microsoft Word 97, 2000, 2002 và 2003.