Ngoại ngữ cứng đầu (Microsoft Word)
Fred mô tả một vấn đề mà anh ấy làm việc với các tài liệu mà anh ấy nhận được từ người dùng ở các quốc gia khác. Fred thực hiện tất cả công việc của mình bằng tiếng Anh (Mỹ)
như ngôn ngữ tài liệu của mình. Khi anh ta nhận được tài liệu từ người khác, anh ta sao chép các phần và các phần của các tài liệu đó thành tài liệu của riêng mình. Những gì anh ta kết thúc là một tài liệu trong đó một số đoạn được đặt thành tiếng Anh (Mỹ), một số thành tiếng Hà Lan (Hà Lan) và một số đoạn sang tiếng Đức. Có vẻ như khi Fred cố gắng chọn những phần đó của tài liệu (hoặc thậm chí toàn bộ tài liệu) và đặt chúng thành tiếng Anh (Mỹ), nó không hoạt động — Word vẫn gắn với ngôn ngữ gốc, ngôn ngữ nguồn.
Điều đầu tiên bạn cần làm là đảm bảo rằng hệ thống của bạn thực sự được thiết lập để sử dụng tiếng Anh (Mỹ) làm ngôn ngữ mặc định của bạn. Giả sử bạn đang sử dụng Word 2000 hoặc phiên bản mới hơn, bạn cần tắt khả năng Office cho phép Word cố gắng tìm ra ngôn ngữ bạn đang sử dụng trong một đoạn văn. Thoát khỏi Word và khởi động tiện ích Cài đặt Ngôn ngữ Office. (Xem Hình 1.) (Bấm Bắt đầu, chọn Chương trình, chọn Công cụ Microsoft Office, rồi chạy Thiết đặt Ngôn ngữ Microsoft Office.)
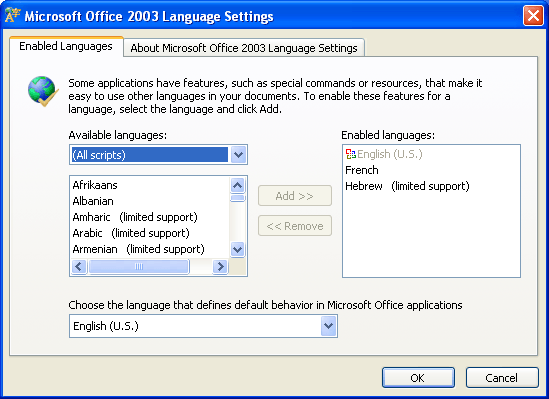
Hình 1. Tiện ích Cài đặt Ngôn ngữ.
Tiện ích này khác một chút dựa trên phiên bản Office được cài đặt trên hệ thống của bạn, nhưng về bản chất, bạn muốn đảm bảo rằng không có ngôn ngữ nào được chọn ngoại trừ tiếng Anh (Mỹ). Sẽ có một danh sách các ngôn ngữ có sẵn được hiển thị, cùng với một danh sách các ngôn ngữ được bật. Đảm bảo rằng tiếng Anh (Mỹ) là ngôn ngữ duy nhất được bật, sau đó thoát tiện ích. Lý do bạn làm điều này — chỉ đặt tiếng Anh (Mỹ) —là vì nó ngăn Word cố gắng đọc suy nghĩ của bạn (tốt, văn bản tài liệu của bạn) và đặt ngôn ngữ của đoạn văn dựa trên những gì nó nghĩ.
Tiếp theo, bạn sẽ muốn đặt, trong Word, tiếng Anh (Mỹ) làm ngôn ngữ mặc định của mình. Khởi động Word; bạn sẽ có một tài liệu trống trên màn hình.
Chọn công cụ | Ngôn ngữ | Đặt Ngôn ngữ để hiển thị hộp thoại Ngôn ngữ. (Xem Hình 2.)
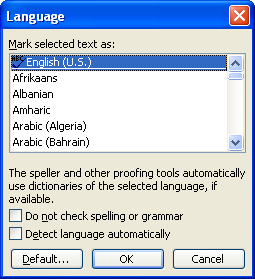
Hình 2. Hộp thoại Ngôn ngữ.
Đảm bảo rằng tiếng Anh (Mỹ) được chọn trong danh sách ngôn ngữ (ngôn ngữ này phải được chọn tự động) và đảm bảo rằng hộp kiểm Tự động Chọn Ngôn ngữ được xóa. Bấm vào nút Mặc định, sau đó đóng hộp thoại. Nếu bạn thường xuyên sử dụng các mẫu khác nhau trên hệ thống của mình, bạn sẽ cần phải thực hiện quá trình tương tự cho từng mẫu bạn sử dụng.
(Nút Mặc định chỉ ảnh hưởng đến mẫu dựa trên tài liệu đang mở.)
Cuối cùng, nếu bạn có bất kỳ tài liệu hiện có nào được đặt các ngôn ngữ khác nhau bên trong chúng, bạn sẽ cần thực hiện các thay đổi đối với các tài liệu đó. Một cách để làm như vậy là sử dụng Find and Replace để thay đổi ngôn ngữ được gán cho mỗi đoạn văn:
-
Tải tài liệu bạn muốn sửa đổi.
-
Nhấn Ctrl + H. Word hiển thị tab Thay thế của hộp thoại Tìm và Thay thế.
-
Nhấp vào nút More nếu nó có sẵn. (Xem Hình 3.)
-
Đảm bảo rằng cả hai hộp Tìm gì và Thay thế bằng đều trống.
-
Với điểm chèn trong hộp Tìm gì, hãy bấm Không định dạng nếu có.
-
Với điểm chèn trong hộp Thay thế Bằng, bấm Định dạng | Ngôn ngữ. Word sẽ hiển thị hộp thoại Thay thế Ngôn ngữ. (Xem Hình 4.)
-
Chọn English (US) trong hộp thoại.
-
Bấm OK để đóng hộp thoại Thay thế Ngôn ngữ.
-
Nhấp vào Thay thế Tất cả.
Word sẽ thay thế ngôn ngữ được sử dụng cho tất cả các trường hợp của đoạn văn trong tài liệu. Nếu bạn có nhiều tài liệu cần thay đổi hoặc nếu bạn cần thực hiện các thay đổi thường xuyên, thì macro là một cách tiếp cận tốt hơn.
Macro sau sẽ duyệt qua tất cả các kiểu đoạn văn trong một tài liệu và sửa đổi cài đặt ngôn ngữ cho mỗi đoạn văn sang tiếng Anh (Mỹ).
Sub StyleUS_English() Dim oStyle As Style Dim MyStyle As Variant For Each oStyle In ActiveDocument.Styles If oStyle.InUse = True Then On Error Resume Next With ActiveDocument.Content.Find .Style = oStyle.NameLocal End With MyStyle = oStyle 'Do not modify any character styles If InStr(MyStyle, " Char") = 0 Then oStyle.LanguageID = wdEnglishUS End If On Error GoTo 0 End If Next oStyle End Sub
_Lưu ý: _
Nếu bạn muốn biết cách sử dụng các macro được mô tả trên trang này (hoặc trên bất kỳ trang nào khác trên các trang WordTips), tôi đã chuẩn bị một trang đặc biệt bao gồm thông tin hữu ích.
WordTips là nguồn của bạn để đào tạo Microsoft Word hiệu quả về chi phí.
(Microsoft Word là phần mềm xử lý văn bản phổ biến nhất trên thế giới.) Mẹo này (285) áp dụng cho Microsoft Word 2000, 2002 và 2003.