Thiết lập mẫu và trang (Microsoft Word)
Các vấn đề khác của WordTips đã giải quyết cách sử dụng các mẫu.
Mẫu không có gì khác ngoài bộ sưu tập đặc biệt về kiểu, macro, thanh công cụ và các “tính năng bổ sung” khác xác định môi trường Word của bạn. Bạn có thể thay đổi giao diện của tài liệu bằng cách chỉ cần thay đổi mẫu được đính kèm với tài liệu và sau đó áp dụng các kiểu, nếu cần. Bạn thay đổi mẫu được đính kèm vào tài liệu bằng cách sử dụng hộp thoại Mẫu và Phần bổ trợ. (Xem Hình 1.) Bạn hiển thị hộp thoại này bằng cách chọn Mẫu và Phần bổ trợ từ menu Công cụ.
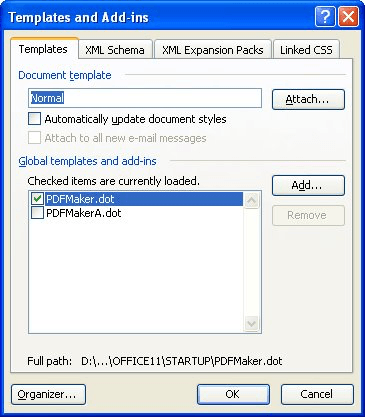
Hình 1. Hộp thoại Mẫu và Phần bổ trợ.
Khi bạn thay đổi mẫu trên tài liệu, không phải mọi thứ từ mẫu mới đều được áp dụng cho tài liệu. Ví dụ: thiết lập trang cho mẫu không được áp dụng cho tài liệu. Điều này có thể gây khó chịu, cho đến khi bạn nhận ra rằng việc áp dụng nó có thể tạo ra một số vấn đề.
Tại sao? Bởi vì thông tin thiết lập trang, trong Word, là một chức năng của các phần. Điều này có nghĩa là bạn có thể thay đổi thiết lập trang cho từng phần được xác định trong tài liệu của bạn. Khi bạn đính kèm một mẫu mới vào tài liệu, làm cách nào để Word biết thiết lập trang của phần nào sẽ được ghi đè? Nếu nó áp dụng thiết lập trang từ mẫu cho tất cả các phần trong tài liệu, thì bạn có thể mất kha khá công việc.
Tuy nhiên, không có vấn đề như vậy khi bạn lần đầu tiên tạo tài liệu dựa trên mẫu. Trong trường hợp này, tài liệu mới chỉ đơn giản là sự phản ánh của toàn bộ tài liệu mẫu.
Với sự hiểu biết này, nếu bạn vẫn muốn áp dụng thông tin thiết lập trang từ một mẫu cho tài liệu hiện tại, bạn có thể thực hiện điều đó khá dễ dàng bằng cách sử dụng macro. Macro sau có thể phục vụ như hướng dẫn của bạn:
Sub ApplyTemplatePageSetup() Dim Tmpl As String Dim CurDoc As Document Tmpl = ActiveDocument.AttachedTemplate Set CurDoc = ActiveDocument Documents.Add Template:=Tmpl With CurDoc.PageSetup .LineNumbering.Active = ActiveDocument.PageSetup.LineNumbering.Active .Orientation = ActiveDocument.PageSetup.Orientation .TopMargin = ActiveDocument.PageSetup.TopMargin .BottomMargin = ActiveDocument.PageSetup.BottomMargin .LeftMargin = ActiveDocument.PageSetup.LeftMargin .RightMargin = ActiveDocument.PageSetup.RightMargin .Gutter = ActiveDocument.PageSetup.Gutter .HeaderDistance = ActiveDocument.PageSetup.HeaderDistance .FooterDistance = ActiveDocument.PageSetup.FooterDistance .PageWidth = ActiveDocument.PageSetup.PageWidth .PageHeight = ActiveDocument.PageSetup.PageHeight .FirstPageTray = ActiveDocument.PageSetup.FirstPageTray .OtherPagesTray = ActiveDocument.PageSetup.OtherPagesTray .OddAndEvenPagesHeaderFooter = ActiveDocument.PageSetup.OddAndEvenPagesHeaderFooter .DifferentFirstPageHeaderFooter = ActiveDocument.PageSetup.DifferentFirstPageHeaderFooter .SuppressEndnotes = ActiveDocument.PageSetup.SuppressEndnotes .MirrorMargins = ActiveDocument.PageSetup.MirrorMargins End With ActiveDocument.Close SaveChanges:=wdDoNotSaveChanges Set CurDoc = Nothing End Sub
Macro này xác định mẫu đang sử dụng, tạo tài liệu mới dựa trên mẫu đó, sau đó sao chép thông tin thiết lập trang từ tài liệu mới sang tài liệu gốc. Khi hoàn thành, tài liệu mới được tạo bởi macro sẽ bị xóa. Bạn có thể xóa bất kỳ phần nào của macro mà bạn cảm thấy không thể áp dụng được. Ví dụ: nếu bạn chỉ muốn thay đổi lề để phù hợp với mẫu của mình, tất cả những gì bạn cần giữ trong macro này là bốn dòng đặt lề.
Rõ ràng, macro này sẽ ghi đè bất kỳ thông tin thiết lập trang nào trong tài liệu của bạn. (Đây là ý tưởng ban đầu phải không?)
_Lưu ý: _
Nếu bạn muốn biết cách sử dụng các macro được mô tả trên trang này (hoặc trên bất kỳ trang nào khác trên các trang WordTips), tôi đã chuẩn bị một trang đặc biệt bao gồm thông tin hữu ích.
WordTips là nguồn của bạn để đào tạo Microsoft Word hiệu quả về chi phí.
(Microsoft Word là phần mềm xử lý văn bản phổ biến nhất trên thế giới.) Mẹo này (1815) áp dụng cho Microsoft Word 97, 2000, 2002 và 2003. Bạn có thể tìm thấy phiên bản của mẹo này cho giao diện ribbon của Word (Word 2007 và sau này) tại đây: