Tìm hiểu các phần (Microsoft Word)
Nếu bạn đã sử dụng Word trong bất kỳ khoảng thời gian nào, bạn nên biết rằng có ba kiểu định dạng chung mà bạn có thể sử dụng cho tài liệu: định dạng trang, định dạng đoạn văn và định dạng ký tự. Nói chung, định dạng trang chỉ được đặt một lần cho toàn bộ tài liệu. Đó là bởi vì khổ giấy của bạn hiếm khi thay đổi ở giữa tài liệu. Tuy nhiên, có những cài đặt định dạng trang khác mà bạn có thể muốn thay đổi theo thời gian, ngay cả ở giữa tài liệu. Ví dụ: bạn có thể muốn thay đổi lề trên trên một trang cụ thể hoặc bạn có thể muốn thay đổi cách xuất hiện của đầu trang hoặc chân trang trên một trang cụ thể.
Cách Word xử lý các thay đổi định dạng trang giữa tài liệu như vậy là thông qua việc sử dụng section. Một phần là một phần của tài liệu mà một tập hợp các thuộc tính định dạng trang nhất định sẽ được áp dụng. Nếu bạn thấy mình cần phải thay đổi bất cứ điều gì liên quan đến bố cục trang, chỉ cần tạo một phần mới và thay đổi định dạng cho phần đó.
Bạn chèn một phần mới vào tài liệu của mình bằng cách chọn Ngắt từ menu Chèn. Word hiển thị hộp thoại Break. (Xem Hình 1.)
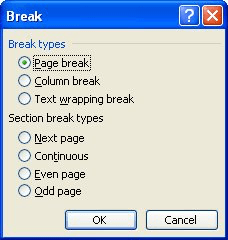
Hình 1. Hộp thoại Break.
Bạn có thể chọn bất kỳ kiểu ngắt phần nào sau đây:
Next Page . * Kiểu ngắt phần này khiến Word ngay lập tức chuyển sang trang tiếp theo và bắt đầu phần mới.
Liên tục . * Việc ngắt phần này làm cho Word tiếp tục với định dạng phần hiện tại cho đến khi chuyển sang định dạng phần mới. Nếu định dạng phần mới có thể được áp dụng ngay lập tức, nó sẽ như vậy. Nếu không, nó sẽ có hiệu lực trên trang tiếp theo.
Even Page . * Khi nhập ngắt phần này, Word sẽ ngay lập tức chuyển sang trang được đánh số chẵn tiếp theo, chèn một trang đánh số lẻ trống, nếu cần.
Odd Page . * Kiểu ngắt phần này khiến Word ngay lập tức bỏ qua trang được đánh số lẻ tiếp theo, chèn một trang số chẵn trống, nếu cần.
Chọn kiểu ngắt phần bạn muốn và sau đó nhấp vào OK. Phần ngắt phần được chèn và bạn có thể định dạng phần mới (hoặc cũ)
như bạn muốn. Bạn luôn có thể biết mình đang ở phần nào bằng cách nhìn vào thanh trạng thái. Ngay bên trái của Số trang là ký hiệu Phần 1. Điều này có nghĩa là bạn đang ở trong phần 1 của tài liệu. Nếu ký hiệu là Phần 3, bạn đang ở trong Phần 3. (Bạn hiểu rõ – bạn có thể có bao nhiêu phần tùy ý trong tài liệu của mình.)
WordTips là nguồn của bạn để đào tạo Microsoft Word hiệu quả về chi phí.
(Microsoft Word là phần mềm xử lý văn bản phổ biến nhất trên thế giới.) Mẹo này (1920) áp dụng cho Microsoft Word 97, 2000, 2002 và 2003. Bạn có thể tìm thấy phiên bản của mẹo này cho giao diện ribbon của Word (Word 2007 và sau này) tại đây: