Thêm vòng kết nối xung quanh chữ cái hoặc số (Microsoft Word)
Khi Des viết các ghi chú trên giấy, cô ấy thường đặt các hình vuông xung quanh các chữ cái hoặc số nhất định và các vòng tròn xung quanh những người khác. Đây là “mã” của riêng cô ấy
điều đó cho phép cô ấy nhập thông tin mà cô ấy cần chú ý.
Des có thể dễ dàng đặt các hình vuông xung quanh các chữ cái hoặc số trong tài liệu Word (sử dụng đường viền), nhưng cô ấy chưa tìm ra cách để thêm các hình tròn.
Khi công cụ Oval đã có, hãy nhấp vào nó và sau đó bạn có thể sử dụng con trỏ chuột để vẽ hình tròn. Chỉ cần giữ phím Shift khi bạn nhấp và kéo, và bạn đã được đảm bảo về một vòng tròn hoàn hảo. Tất nhiên, hình tròn được tô bằng màu, nhưng tất cả những gì bạn cần làm là sử dụng công cụ Fill (trên tab Format, hiển thị ngay sau khi vẽ hình tròn) để chọn No Fill. Bạn thậm chí có thể nhấp chuột phải vào vòng tròn và chọn Đặt làm Mặc định. Điều này đảm bảo rằng lần sử dụng tiếp theo của công cụ Hình bầu dục sẽ tạo ra hình dạng không điền. (Tuy nhiên, bạn vẫn cần phải giữ phím Shift để đảm bảo bạn tạo một vòng kết nối.)
Lợi ích của cách tiếp cận này là bạn có thể tạo hình tròn với bất kỳ kích thước nào bạn muốn và bất kỳ màu nào bạn muốn. Hạn chế là nó thêm các hình dạng đồ họa vào tài liệu của bạn — chúng đôi khi có thể khó định vị và chúng làm tăng kích thước tệp tài liệu của bạn.
Một cách tiếp cận khác là “bao bọc” các ký tự của bạn. Điều này đạt được thông qua một lệnh khác mà bạn có thể thêm vào Thanh công cụ Truy nhập Nhanh.
Khi cấu hình, hãy hiển thị lại Tất cả các lệnh và tìm một lệnh có tên là Ký tự kèm theo. Khi bạn đã thêm nó vào QAT, hãy sử dụng nó bằng cách chọn một số văn bản (một hoặc hai ký tự, không nhiều hơn) và sau đó nhấp vào công cụ. Sau đó, bạn thấy hộp thoại Đóng ký tự được hiển thị. (Xem Hình 1.)
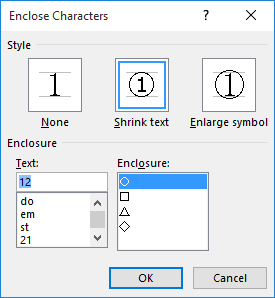
Hình 1. Hộp thoại Enclose Character.
Tại đây bạn có thể chọn cách bạn muốn văn bản bị ảnh hưởng (thu nhỏ hoặc phóng to)
và loại hình bạn muốn sử dụng để bao quanh văn bản (hình tròn, hình vuông, hình tam giác, v.v.). Khi bạn nhấp vào OK, văn bản được điều chỉnh thông qua việc sử dụng trường EQ. Bạn sẽ cần thử cách tiếp cận này một chút để xác định xem nó có hoạt động theo cách bạn muốn hay không.
Cách thứ ba bạn có thể giải quyết vấn đề này là sử dụng một phông chữ đã có các ký tự nằm trong vòng tròn. Điều này thực sự được tích hợp vào Word 2007, Word 2010 và Word 2013. Hãy làm theo các bước sau:
-
Định vị điểm chèn ở nơi bạn muốn văn bản được khoanh tròn.
-
Hiển thị tab Chèn của ruy-băng.
-
Trong nhóm Biểu tượng, bấm vào công cụ Biểu tượng, sau đó chọn Thêm Biểu tượng. Word hiển thị hộp thoại Biểu tượng.
-
Sử dụng danh sách thả xuống Phông chữ, chọn Arial Unicode MS.
-
Đảm bảo rằng danh sách Từ thả xuống được đặt thành Unicode (Hex).
-
Sử dụng danh sách thả xuống Tập hợp con, chọn Chữ và số kèm theo. (Bạn sẽ cần phải cuộn qua các tùy chọn thả xuống để tìm cách này.)
(Xem Hình 2.)
-
Chọn biểu tượng bạn muốn sử dụng. (Nếu bạn cuộn xuống một chút, bạn cũng sẽ tìm thấy các chữ cái viết hoa được khoanh tròn và các chữ cái viết thường được khoanh tròn.)
-
Nhấp vào Chèn.
-
Đóng hộp thoại Biểu tượng.
Hạn chế của phương pháp này là nó chỉ hoạt động cho các số từ 1 đến 20 và các chữ cái đơn lẻ (chữ hoa hoặc chữ thường). Các bước này cũng sẽ không hoạt động trong Word 2016 vì — vì một số lý do không thể giải thích — Microsoft đã xóa phông chữ Arial Unicode MS và có vẻ như không có phông chữ nào được cài đặt có tập hợp con Chữ và số kèm theo. Tất nhiên, bạn có thể tìm kiếm trên Web một phông chữ có thể tải xuống bao gồm các ký tự được khoanh tròn.
WordTips là nguồn của bạn để đào tạo Microsoft Word hiệu quả về chi phí.
(Microsoft Word là phần mềm xử lý văn bản phổ biến nhất trên thế giới.) Mẹo này (13436) áp dụng cho Microsoft Word 2007, 2010, 2013 và 2016.