Thêm cột vào bố cục trang của bạn (Microsoft Word)
Khi bạn định dạng tài liệu của mình trong Word, bạn có thể thấy tốt hơn nếu sắp xếp văn bản của mình thành các cột. Điều này thường được thực hiện nếu bạn đang phát triển một bản tin hoặc một bố cục tạp chí. Số lượng cột bạn sử dụng là tùy thuộc vào bạn — Word cho phép bạn chia trang của mình thành 45 cột (tùy thuộc vào các đặc điểm khác của trang của bạn), mặc dù điều này có thể hơi lạ. Để thêm cột, hãy làm theo các bước sau:
-
Định vị điểm chèn ở đầu vật liệu bạn muốn xuất hiện trong các cột.
-
Chọn tab Bố cục Trang (Bố cục nếu bạn đang sử dụng Word 2016 hoặc phiên bản mới hơn) trên ruy-băng.
-
Trong nhóm Thiết lập Trang, hãy nhấp vào danh sách thả xuống Cột.
-
Chọn số cột bạn muốn sử dụng cho văn bản đã chọn.
Khi thực hiện bước 3, bạn có thể chọn số cột phổ biến nhất (1, 2 hoặc 3). Nếu bạn muốn có nhiều cột hơn thì hãy nhấp vào tùy chọn Thêm Cột ở bước 4 và bạn sẽ thấy hộp thoại Cột nơi bạn có thể thiết lập tối đa 45 cột. (Xem Hình 1.)
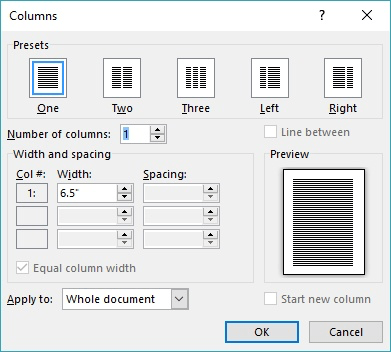
Hình 1. Hộp thoại Cột.
Có một lưu ý phụ thú vị ở đây. Nếu bạn sử dụng mũi tên lên và xuống trong trường Số cột của hộp thoại Cột để đặt cột, bạn chỉ có thể chọn phạm vi từ 1 đến 13 cột khi bạn đang sử dụng giấy khổ chữ có hướng dọc. Nếu bạn thay đổi sang giấy hướng ngang, thì bạn có thể sử dụng điều khiển để chuyển từ 1 đến 18 cột. Có vẻ như Word đặt giới hạn trên của điều khiển để không có cột riêng lẻ nào trên giấy có chiều rộng dưới nửa inch. Nếu bạn thay đổi vùng có thể in của trang (điều chỉnh khổ giấy, hướng và lề), thì Word sẽ điều chỉnh giới hạn trên của điều khiển Số cột.
Tuy nhiên, đừng để điều này đánh lừa bạn. Bạn vẫn có thể thiết lập tối đa 45 cột — loại như vậy. Bạn chỉ cần nhập số vào điều khiển Số cột. Nếu bạn cố gắng nhập một số lớn hơn 45, Word sẽ tạo ra thông báo lỗi cho biết bạn chỉ có thể đặt từ 1 đến 45 cột. Vì vậy, bạn có thể cố gắng nhập một số lớn hơn vào điều khiển, nhưng khi bạn nhập và sau đó bắt đầu làm việc với một điều khiển khác trong hộp thoại, Word sẽ điều chỉnh số cột trở lại mức tối đa đã được tính toán trước đó. (Word sẽ không cho phép bạn đặt chiều rộng cột hẹp hơn nửa inch và điều này giới hạn số cột bạn có thể nhận được trên trang.)
WordTips là nguồn của bạn để đào tạo Microsoft Word hiệu quả về chi phí.
(Microsoft Word là phần mềm xử lý văn bản phổ biến nhất trên thế giới.) Mẹo này (7546) áp dụng cho Microsoft Word 2007, 2010, 2013, 2016, 2019 và Word trong Office 365. Bạn có thể tìm thấy phiên bản của mẹo này cho giao diện menu cũ hơn của Word tại đây: