Thêm nhiều hàng vào bảng (Microsoft Word)
Heather thường làm việc với các mẫu đã có sẵn bảng ba hàng (tức là một hàng tiêu đề cộng với ba hàng trống). Đôi khi, cô ấy cần thêm 10 hoặc 20 hàng vào bảng. Để chèn các hàng, Heather đánh dấu ba hàng hiện có và nhấp vào ‘Chèn hàng bên dưới.’ Sau đó, cô ấy chọn tất cả sáu hàng và lặp lại quá trình cho đến khi cô ấy có số hàng cô ấy cần. Điều này thật tẻ nhạt, vì vậy Heather đang tự hỏi liệu có cách nào để chỉ cho Word biết cô ấy muốn thêm bao nhiêu hàng, thay vì phải thực hiện phương pháp chắp vá này hoặc tạo một bảng hoàn toàn mới.
Trên thực tế, có nhiều cách khác nhau để bạn có thể thêm các hàng bạn muốn vào bảng. (Linh hoạt? Đúng vậy. Word rất linh hoạt!) Một cách là dựa vào phím F4 đáng tin cậy. Chèn một hàng vào bảng của bạn, sau đó nhấn liên tục phím F4 cho đến khi bạn có số hàng mình muốn. Phím F4 lặp lại bất kỳ thao tác cuối cùng nào của bạn và vì hành động ngay trước khi bạn nhấn nó là để chèn một hàng, đó là những gì mà mỗi lần nhấn F4 hoàn thành.
Một cách tiếp cận khác là đặt điểm chèn ở ô cuối cùng (dưới cùng bên phải) của bảng. Nhấn phím Tab và Word thêm một hàng vào bảng. Lý do nó làm được điều này là vì phím Tab thực sự di chuyển đến ô tiếp theo trong bảng. Vì không có “ô tiếp theo”, Word tạo một ô bằng cách thêm hàng. Khi bạn tiếp tục nhấn Tab, điểm chèn sẽ di chuyển qua các ô trong hàng mới cho đến khi đến ô cuối cùng và nhấn Tab lần nữa sẽ thêm một hàng mới. Nó là nhiều lần nhấn phím hơn phương pháp F4, nhưng nếu bảng của bạn không có nhiều cột thì rất dễ thực hiện.
Một cách dễ dàng mà tôi thường sử dụng để thêm nhiều hàng là chọn một trong các hàng, nhấn Ctrl + C (để sao chép hàng đó vào Clipboard) và sau đó ngay lập tức bắt đầu nhấn Ctrl + V. Mỗi lần nhấn Ctrl + V sẽ thêm một hàng khác vào bảng.
Nếu bạn đang sử dụng Word 2013 hoặc Word 2016, bạn cũng có thể chèn các dòng trong bảng một cách dễ dàng bằng chuột. Đảm bảo rằng điểm chèn ở đâu đó trong bảng, sau đó di chuyển con trỏ chuột sang bên trái của bảng và giữa hai hàng. Word hiển thị một “chỉ báo chèn”.
(Xem Hình 1.)
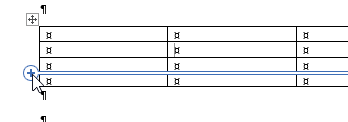
Hình 1. Chèn một hàng bảng trong Word 2013 và Word 2016.
Nhấp vào dấu cộng trên chỉ báo bao nhiêu lần tùy thích; mỗi lần nhấp sẽ chèn một hàng mới.
Bạn cũng có thể định vị điểm chèn ngay bên dưới bảng hiện có và sử dụng tùy chọn Chèn bảng (trên tab Chèn của ruy-băng, bấm vào công cụ Bảng rồi chọn Chèn bảng). Trong hộp thoại kết quả, hãy chỉ định bao nhiêu cột bạn muốn (giống như số trong bảng hiện tại của bạn) và bao nhiêu hàng. Khi bạn bấm OK, Word sẽ chèn các hàng và làm cho chúng tiếp tục với bảng trước đó.
Bạn có thể cần điều chỉnh độ rộng cột trên các hàng mới để phù hợp với các hàng hiện có, nhưng bạn sẽ nhận được chính xác số hàng mình muốn bằng một hành động.
Nếu bạn muốn sử dụng macro để thực hiện thủ thuật, thì macro này đặc biệt hữu ích.
Sub AddTableRows() If Selection.Information(wdWithInTable) Then Application.Dialogs(wdDialogTableInsertRow).Show Else MsgBox "Insertion point not in a table!" End If End Sub
Tất cả những gì bạn cần làm là đảm bảo điểm chèn nằm trong bảng và sau đó chạy macro. (Hãy nhớ rằng bạn có thể gán nó vào liên kết: / wordribbon-Add_Tools_to_the_Quick_Access_Toolbar [Quick Access Toolbar] `hoặc một phím tắt.) Khi làm như vậy, bạn sẽ thấy hộp thoại Chèn hàng. (Xem Hình 2.)
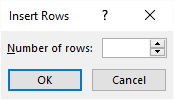
Hình 2. Hộp thoại Chèn Hàng.
Chỉ cần nhập số hàng bạn muốn và khi bạn bấm OK, Word sẽ chèn số hàng đó vào bảng.
_Lưu ý: _
Nếu bạn muốn biết cách sử dụng các macro được mô tả trên trang này (hoặc trên bất kỳ trang nào khác trên các trang WordTips), tôi đã chuẩn bị một trang đặc biệt bao gồm thông tin hữu ích.
WordTips là nguồn của bạn để đào tạo Microsoft Word hiệu quả về chi phí.
(Microsoft Word là phần mềm xử lý văn bản phổ biến nhất trên thế giới.) Mẹo này (13454) áp dụng cho Microsoft Word 2007, 2010, 2013 và 2016.