Thêm đường có độ rộng đầy đủ trong Macro (Microsoft Word)
Khi nhập tài liệu, Drew có thể nhập ba dấu gạch ngang và khi anh ấy nhấn Enter, Word sẽ chuyển các dấu gạch ngang thành dòng có độ rộng đầy đủ. Anh ấy tự hỏi làm thế nào anh ấy có thể làm điều này trong phạm vi macro.
Tính năng trong Word dẫn đến việc chuyển đổi ba dấu gạch ngang thành một dòng có độ rộng đầy đủ là Tự động định dạng. Nó chỉ là một trong những thứ diễn ra trong nền khi bạn nhập — Word liên tục phân tích các ký tự bạn nhập và các hành động bạn thực hiện, sau đó “giúp bạn” bằng cách tự động thực hiện chuyển đổi. Trong trường hợp này, bạn chỉ cần — trên một dòng mới — nhập ba dấu gạch ngang và nhấn phím Enter. Việc chuyển đổi thành dòng có độ rộng đầy đủ được thực hiện ngay lập tức.
Cách AutoFormat thực hiện điều này thực sự có một chút thú vị. Bạn có thể nghĩ rằng bạn có thể ghi lại một macro để xem những gì Tự động định dạng làm, nhưng bạn không thể. Khi bạn bật Trình ghi Macro, nhập ba dấu gạch ngang và nhấn Enter, Tự động Định dạng hoàn toàn không làm gì cả — các dấu gạch ngang vẫn còn và không có dòng nào xuất hiện.
Vì vậy, sẽ rất hữu ích nếu sử dụng một phương pháp thám tử khác để tìm hiểu điều gì đang xảy ra. Những gì tôi đã làm là mở một tài liệu hoàn toàn mới và đảm bảo rằng các ký tự không in được hiển thị. (Điều này là cần thiết để bạn có thể biết vị trí của các dấu đoạn — dấu khó trả về — trong tài liệu.) Sau đó, tôi nhập một số số để có thể tham chiếu các đoạn, nhưng tôi đảm bảo rằng có một đoạn “trống” ở giữa. (Xem Hình 1.)
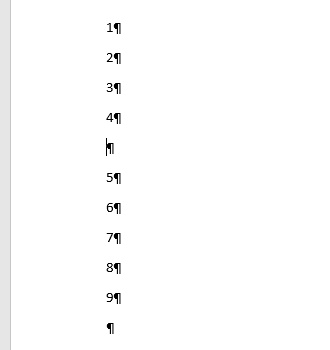
Hình 1. Thiết lập cho bài kiểm tra Tự động Định dạng.
Đoạn trống (giữa đoạn 4 và đoạn 5) là nơi tôi sẽ nhập ba dấu gạch ngang để kiểm tra Tự động định dạng. Khi tôi nhập chúng và sau đó nhấn Enter, kết quả là một gạch dưới ở đoạn 4. (Xem Hình 2.)
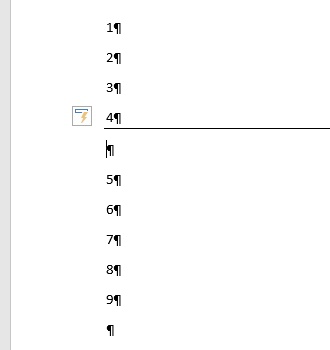
Hình 2. Một gạch dưới được thêm vào bởi AutoFormat.
Bạn có thể biết rằng gạch dưới nằm trên đoạn 4 bằng cách đặt điểm chèn trên dòng đó và hiển thị hộp thoại Borders and Shading. Khi bạn hiển thị hộp thoại với điểm chèn trên bất kỳ dòng nào khác, sẽ không có đường viền — nó chỉ nằm trên đoạn 4.
Sau đó, tôi đã thêm một đoạn trống giữa đoạn 7 và 8 để xem Tự động định dạng làm gì khi tôi nhập ba dấu gạch dưới và nhấn Enter. Khi tôi làm điều này, điều tương tự đã xảy ra như đã lưu ý trước đó. Sự khác biệt duy nhất là đường viền được thêm vào đoạn 7 có trọng lượng nặng hơn (nó dày hơn) sau đó đường viền được thêm vào đoạn 4 (Xem Hình 3)
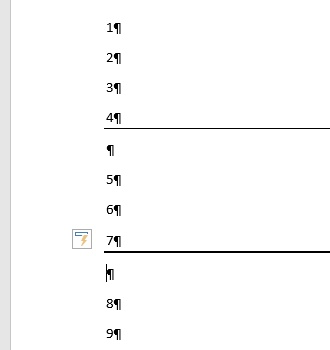
Hình 3. Một gạch dưới được thêm vào bằng cách gõ ba dấu gạch dưới.
Do đó, việc nhập ba dấu gạch ngang và ba dấu gạch dưới dẫn đến một đường viền được thêm vào đoạn văn trước (sau khi đoạn văn có dấu gạch ngang hoặc dấu gạch dưới bị xóa), với sự khác biệt duy nhất là trọng lượng của dấu gạch dưới. Hơn nữa, nếu bạn quan sát kỹ hộp thoại Borders and Shading trong các trường hợp trên, bạn sẽ nhận thấy rằng khi bạn nhập ba dấu gạch ngang, Tự động định dạng sử dụng chiều rộng đường viền là 0,75 điểm và nếu bạn nhập ba dấu gạch dưới, nó sử dụng chiều rộng đường viền là 1,50 điểm.
Việc sao chép hành vi này trong macro tương đối dễ dàng. Bạn không cần thực sự thêm ba dấu gạch ngang hoặc dấu gạch dưới và sau đó xóa chúng và đoạn văn của chúng; điều đó sẽ là thừa. Thay vào đó, macro có thể chỉ cần di chuyển đến đoạn trước và đặt đường viền dưới cùng cho đoạn đó.
Sub BottomBorder() Selection.MoveUp Unit:=wdParagraph, Count:=1 With Selection.Borders(wdBorderBottom) .LineStyle = wdLineStyleSingle .LineWidth = wdLineWidth075pt .Color = wdColorAutomatic End With End Sub
Nếu bạn muốn bắt chước hành vi của AutoFormat khi bạn nhập ba dấu gạch dưới và nhấn Enter, tất cả những gì bạn cần làm là thay đổi kiểu liệt kê wdLineWidth075pt trong macro trên thành wdLineWidth150pt.
WordTips là nguồn của bạn để đào tạo Microsoft Word hiệu quả về chi phí.
(Microsoft Word là phần mềm xử lý văn bản phổ biến nhất trên thế giới.) Mẹo này (13537) áp dụng cho Microsoft Word 2007, 2010, 2013, 2016, 2019 và Word trong Office 365.