Cách tốt hơn để chèn ký hiệu (Microsoft Word)
Rachelle thường cần chèn một biểu tượng vào Word; có lẽ là một dấu kiểm, một chữ cái có dấu, hoặc một ký hiệu phân chia. Đối với cô, hộp thoại Chèn Biểu tượng của Word dường như bị kẹt vào những năm 1990. Cô dành quá nhiều thời gian để cuộn qua các họ phông chữ để cố gắng tìm các ký tự. “Được sử dụng gần đây”
danh sách vô dụng vì nó chứa các ký hiệu cô ấy không bao giờ sử dụng và bỏ qua các ký hiệu cô ấy thường sử dụng. Rachelle sẽ đánh giá cao bất kỳ bản hack Word, phần bổ trợ hoặc các cách chèn ký hiệu khác.
Có khá nhiều cách mà bạn có thể làm việc với các ký hiệu trong Word. Hầu hết mọi người, như Rachelle lưu ý, sử dụng hộp thoại Biểu tượng. Nếu bạn cần sử dụng hộp thoại khá thường xuyên, bạn sẽ nhanh chóng thấy rằng nó có thể gây khó khăn khi làm việc với nó. Để giải quyết vấn đề này, cần lưu ý rằng hộp thoại Biểu tượng thực sự bao gồm một số trợ giúp bạn có thể sử dụng. (Xem Hình 1.)
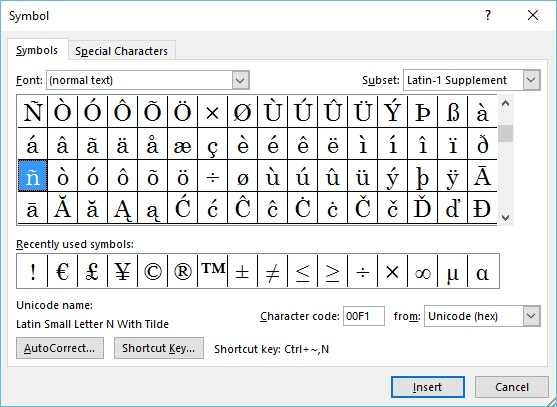
Hình 1. Hộp thoại Symbol.
Lưu ý rằng khi bạn chọn một biểu tượng, có một “mã ký tự” được hiển thị gần góc dưới bên phải của hộp thoại. Mã ký tự này thực sự có thể được sử dụng như một phím tắt. Tất cả những gì bạn cần làm là giữ phím Alt khi nhập mã ký tự đó. Khi bạn nhả phím Alt, Word sẽ chèn biểu tượng vào tài liệu. Một cách tiếp cận khác là chỉ cần gõ bốn ký tự Unicode và sau đó nhấn Alt + X, thao tác này sẽ chuyển đổi mã ký tự thành biểu tượng.
Nếu bạn chỉ có một vài ký tự mà bạn chèn thường xuyên, thì bạn có thể chỉ cần ghi nhớ các mã. Nếu bạn có “nhiều hơn một vài”, một số người chỉ cần ghi chúng vào một tờ giấy nhớ và sử dụng nó như một bảng gian lận để nhập các ký tự mà họ mong muốn.
Nhìn lại hộp thoại Symbol, bạn sẽ nhận thấy rằng gần cuối hộp thoại là nút Phím tắt và ở bên phải của nút là dấu hiệu cho biết có phím tắt nào được gán cho ký tự hay không. Nếu bạn muốn thay đổi phím tắt (hoặc tạo phím tắt của riêng bạn nếu ký tự không có), bạn có thể nhấp vào nút Phím tắt và Word sẽ hiển thị hộp thoại Tùy chỉnh Bàn phím.
(Xem Hình 2.)
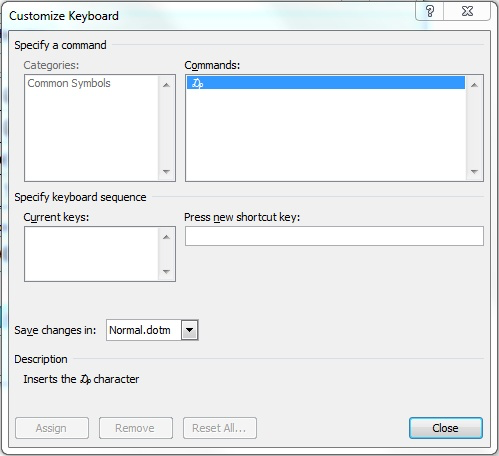
Hình 2. Hộp thoại Customize Keyboard.
Sử dụng trường Nhấn phím tắt mới, bạn có thể chỉ định phím tắt nào bạn muốn sử dụng cho biểu tượng. Nếu bạn xác định một loạt các phím tắt cho các ký hiệu mà bạn sử dụng thường xuyên nhất, bạn sẽ hiếm khi cần hiển thị lại hộp thoại Biểu tượng.
Cuối cùng, bạn cũng có thể sử dụng AutoCorrect để nhập các ký hiệu chung của mình. Trên thực tế, nếu bạn nhìn lại hộp thoại Symbol, bạn sẽ thấy có một nút AutoCorrect. Chọn biểu tượng bạn muốn tạo mục nhập Tự động sửa, sau đó bấm vào nút Tự động sửa. Word điền vào những gì nó có thể cho một mục nhập Tự động sửa mới và tất cả những gì bạn cần làm là cung cấp những gì bạn muốn sử dụng làm “trình kích hoạt” cho mục nhập đó. Ví dụ: nếu bạn sử dụng biểu tượng dấu kiểm khá thường xuyên, bạn có thể tạo mục nhập Tự động sửa sẽ tự động thay thế “; ck” bằng dấu kiểm.
Một số người đi xa hơn và chỉ cần tạo một “bảng biểu tượng” trong nhà. Tài liệu Word này bao gồm các ký hiệu phổ biến được sử dụng trong công ty, cùng với các ghi chú về cách sử dụng các ký hiệu. Ví dụ: nếu kiểu in-house yêu cầu một “ký hiệu độ” bao gồm một khoảng trống nhỏ trước nó, thì điều đó có thể được ghi chú trong tài liệu. Sau đó, mọi người có thể chỉ cần sao chép từ trang biểu tượng và dán vào tài liệu mà họ muốn sử dụng biểu tượng. Lợi ích của phương pháp này là nó khuyến khích sự nhất quán giữa nhiều người dùng.
Vẫn còn một cách tiếp cận khác là bỏ qua hộp thoại Symbol và sử dụng một trong những phụ kiện cơ bản có sẵn trong Windows: phụ kiện Bản đồ ký tự.
Thoạt nhìn, nó có vẻ giống như một phiên bản “rút gọn” của hộp thoại Symbol. Tuy nhiên, lợi ích là vì nó đơn giản hơn một chút, nó cũng có thể dễ sử dụng hơn. Thêm vào đó, nó sẽ hoạt động với bất kỳ chương trình Windows nào, không chỉ Windows.
Cuối cùng, nếu bạn cảm thấy thực sự cần cù, bạn có thể muốn tạo phông chữ của riêng mình. Tin hay không tùy bạn, Windows cung cấp một công cụ để giúp bạn trong nỗ lực đó. Bạn có thể tìm thêm thông tin tại trang này:
http://www.makeuseof.com/tag/create-your-own-fonts-symbols-characters-windows/
WordTips là nguồn của bạn để đào tạo Microsoft Word hiệu quả về chi phí.
(Microsoft Word là phần mềm xử lý văn bản phổ biến nhất trên thế giới.) Mẹo này (563) áp dụng cho Microsoft Word 2007, 2010, 2013 và 2016.