Đường viền bao quanh thay vì đoạn văn (Microsoft Word)
Alexis gặp vấn đề này với việc đặt đường viền xung quanh một đoạn văn. Thay vì đặt các đường viền xung quanh toàn bộ đoạn văn, Word sẽ đặt các đường viền xung quanh mỗi dòng của đoạn văn. Như thể Word đọc mỗi dòng như một đoạn văn khác nhau, có thể nói như vậy. Alexis tự hỏi tại sao Word lại hoạt động như vậy.
Word hoạt động khác nhau theo cách nó thêm đường viền dựa trên những gì bạn đã chọn khi bạn áp dụng đường viền. Chìa khóa ở đây là liệu điểm đánh dấu cuối đoạn văn có được chọn khi các đường viền được áp dụng hay không. Nếu nó không được chọn, thì Word sẽ đặt đường viền xung quanh các dòng riêng lẻ của đoạn văn. Nếu nó được chọn, thì Word sẽ đặt đường viền xung quanh toàn bộ đoạn văn.
Cách dễ nhất để xem hiệu ứng này là đảm bảo rằng bạn có các ký tự không in được hiển thị trong tài liệu của mình. Hiển thị tab Trang đầu của ruy-băng và nhấp vào công cụ Hiển thị / Ẩn trong nhóm Đoạn văn. (Công cụ trông giống như một chữ P ngược, hoặc pilcrow.) Bạn sẽ thấy các ký tự không in được xuất hiện trong toàn bộ tài liệu của mình. (Xem Hình 1.)
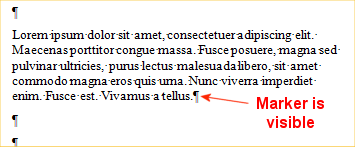
Hình 1. Các ký tự không in được hiển thị trong tài liệu.
Chọn mọi thứ trong đoạn ngoại trừ điểm đánh dấu cuối đoạn.
(Xem Hình 2.)

Hình 2. Mọi thứ đều được chọn ngoại trừ điểm đánh dấu.
Khi bạn sử dụng công cụ Viền (trong nhóm Đoạn văn trên tab Trang đầu của ruy-băng) để áp dụng đường viền cho bên ngoài vùng chọn, Word sẽ áp dụng đường viền một cách cẩn thận, nhưng nó sẽ không áp dụng cho toàn bộ đoạn văn vì bạn không có ‘ t đã chọn toàn bộ đoạn văn. Thay vào đó, đường viền xuất hiện xung quanh các dòng riêng lẻ trong đoạn văn. (Xem Hình 3.)

Hình 3. Word viền các ký tự và từ riêng lẻ trong đoạn văn.
Trên thực tế, bạn đã hướng dẫn Word thêm đường viền vào vùng chọn văn bản và Word thực hiện điều đó — nó áp dụng đường viền cho các ký tự và từ riêng lẻ trong đoạn văn. Có vẻ như mỗi dòng được bao quanh bởi vì các đường viền giữa các ký tự và từ được Word tự động loại bỏ.
Nhấn Ctrl + Z để hoàn tác việc thêm đường viền. Sau đó, chọn lại đoạn, nhưng lần này hãy đảm bảo rằng bạn bao gồm điểm đánh dấu cuối đoạn. (Cách dễ nhất để làm điều này là chỉ cần nhấp ba lần vào con chuột của bạn trong văn bản của đoạn văn.) Khi bạn áp dụng lại đường viền, nó sẽ xuất hiện xung quanh bên ngoài toàn bộ đoạn văn. (Xem Hình 4.)

Hình 4. Word viền toàn bộ đoạn văn.
Điều thú vị là bạn không thực sự cần phải chọn toàn bộ đoạn văn trước khi thêm đường viền. Nếu bạn chỉ cần đặt điểm chèn ở đâu đó trong đoạn văn và sau đó sử dụng công cụ Viền để áp dụng đường viền bên ngoài, Word sẽ giả định rằng bạn muốn nó được áp dụng cho toàn bộ đoạn văn.
Cuối cùng, bạn cần lưu ý rằng nếu bạn thực sự, thực sự muốn đảm bảo rằng đường viền của bạn áp dụng cho toàn bộ đoạn văn, bạn có thể sử dụng hộp thoại Borders and Shading. Nếu bạn chọn thứ bạn muốn đặt đường viền và sau đó hiển thị hộp thoại (bấm vào mũi tên xuống bên cạnh công cụ Borders và chọn Borders and Shading), Word sẽ chỉ ra trên tab Borders chính xác những gì nó sẽ áp dụng đường viền. (Xem Hình 5.)
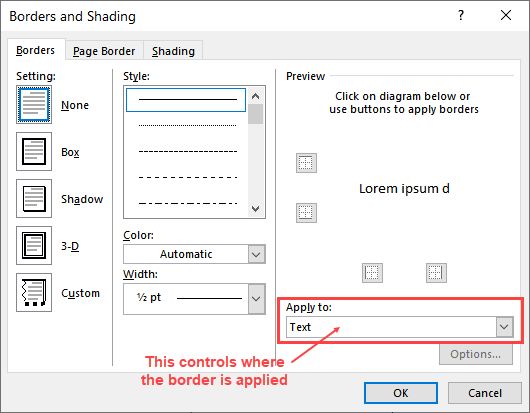
Hình 5. Tab Borders của hộp thoại Borders and Shading.
Sử dụng danh sách thả xuống Áp dụng Cho để sửa đổi xem đường viền áp dụng cho văn bản trong đoạn văn bản (Text) hay toàn bộ đoạn văn bản đó (Đoạn văn).
WordTips là nguồn của bạn để đào tạo Microsoft Word hiệu quả về chi phí.
(Microsoft Word là phần mềm xử lý văn bản phổ biến nhất trên thế giới.) Mẹo này (13281) áp dụng cho Microsoft Word 2007, 2010, 2013, 2016, 2019 và Word trong Office 365.