Tính độ dài từ trung bình (Microsoft Word)
Denise biết cách tìm ra số lượng từ trong tài liệu bằng các công cụ mà Word cung cấp. Tuy nhiên, cô tự hỏi liệu có cách nào để tìm ra độ dài từ trung bình cho một lựa chọn văn bản hoặc cho toàn bộ tài liệu hay không.
Có nhiều cách bạn có thể thực hiện nhiệm vụ này. Một cách tiếp cận là dựa vào các công cụ đã được tích hợp sẵn trong Word. Ví dụ: trên tab Xem lại của ruy-băng có công cụ Đếm từ. Nhấp vào nó và bạn sẽ thấy hộp thoại Word Count. (Xem Hình 1.)
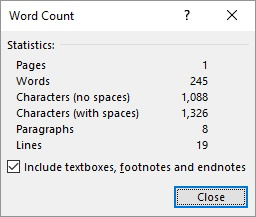
Hình 1. Hộp thoại Word Count.
Sử dụng thông tin trong hộp thoại, bạn có thể dễ dàng tính độ dài từ trung bình. Bạn sẽ muốn sử dụng số ký tự không bao gồm dấu cách, chia cho số từ.
Cũng rất thú vị cần lưu ý rằng nếu bạn đã cấu hình thanh trạng thái của mình để hiển thị số từ của tài liệu, bạn cũng có thể nhấp vào số từ được hiển thị ở đó và Word sẽ hiển thị hộp thoại Đếm Từ đầy đủ. (Nếu bạn chưa cấu hình thanh trạng thái để hiển thị số từ, bạn có thể nhấp chuột phải vào thanh trạng thái để sửa đổi những gì được hiển thị ở đó.)
Một cách tiếp cận khác là bật thống kê khả năng đọc cho Word. Bạn thực hiện theo các bước sau:
-
Hiển thị hộp thoại Tùy chọn Word. (Trong Word 2007, nhấp vào nút Office và sau đó nhấp vào Tùy chọn Word. Trong các phiên bản Word mới hơn, hiển thị tab Tệp của dải băng và sau đó nhấp vào Tùy chọn.)
-
Ở bên trái của hộp thoại, nhấp vào Kiểm lỗi. (Xem Hình 2.)
-
Đảm bảo rằng hộp kiểm Kiểm tra Ngữ pháp với chính tả được chọn.
-
Đảm bảo rằng hộp kiểm Hiển thị Thống kê Khả năng Đọc được chọn.
-
Nhấp vào OK.
Với thay đổi cấu hình này được thực hiện, hãy tiếp tục và chạy kiểm tra chính tả và ngữ pháp (nhấn F7). Word sẽ kiểm tra và nhắc bạn, nếu cần, về bất kỳ thay đổi nào bạn có thể muốn thực hiện. Khi kiểm tra xong, Word sẽ hiển thị hộp thoại Thống kê khả năng đọc. (Xem Hình 3.)
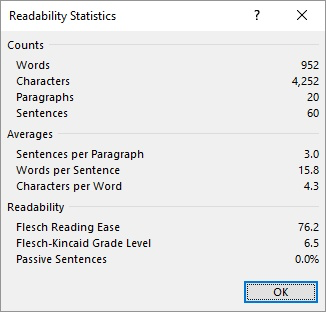
Hình 3. Hộp thoại Thống kê khả năng đọc.
Lưu ý rằng hộp thoại bao gồm phần Trung bình. Bạn có thể thấy ở đây không chỉ độ dài trung bình của từ mà còn có thể xem các mức trung bình khác cho văn bản.
Nếu bạn chạy kiểm tra chính tả và ngữ pháp trên toàn bộ tài liệu, bạn sẽ nhận được số liệu thống kê cho toàn bộ tài liệu. Nếu bạn muốn chúng chỉ cho một phần của tài liệu, hãy chọn phần đó trước khi bắt đầu kiểm tra chính tả và ngữ pháp.
Nếu bạn muốn đưa độ dài từ trung bình vào tài liệu của mình, bạn có thể dựa vào các trường để thực hiện công việc cho bạn. Cách tiếp cận cụ thể này dựa trên ba trường: =, NUMCHARS và NUMWORDS:
{ = { NUMCHARS } / { NUMWORDS } }
Lưu ý rằng mỗi cặp dấu ngoặc nhọn trường được chèn vào tài liệu của bạn bằng cách nhấn Ctrl + F9. Trong dấu ngoặc nhọn, bạn có thể nhập tên trường, như được hiển thị ở trên. Khi bạn cập nhật trường (F9), bạn sẽ thấy độ dài từ trung bình được tính toán.
Vẫn có một cách tiếp cận khác là sử dụng macro để thực hiện các phép tính. Điều này có thể thực hiện được vì Word, trong VBA, theo dõi cả ký tự và từ trong một lựa chọn.
Sub AvgWord() Dim dAvg As Double If Selection.Type <> wdSelectionIP Then ' A text selection has been made dAvg = Selection.Characters.Count / Selection.Words.Count Else ' No selection, so use entire document dAvg = ActiveDocument.Characters.Count / ActiveDocument.Words.Count End If MsgBox "Average word length is " & Format(dAvg, "0.00") & " characters" End Sub
Có một lưu ý mà tôi nên thu hút sự chú ý của bạn — có vẻ như Word, theo mỗi cách được mô tả trong mẹo này, thường trả về các số đếm khác nhau. Ví dụ: nếu bạn nhìn lại hộp thoại Đếm Word, bạn có thể thấy hộp kiểm kiểm soát xem Word có bao gồm hộp văn bản, chú thích cuối trang và chú thích cuối trong thống kê hay không. Các phương pháp khác không cung cấp tính linh hoạt đó; chúng dường như trả về số lượng không bao gồm hộp văn bản, chú thích cuối trang hoặc chú thích cuối. Thêm vào đó, phương pháp dựa trên macro dường như sử dụng một cách khác để đếm từ so với các phương pháp khác.
Kết quả của điều này là bạn không nên ngạc nhiên nếu bạn nhận được kết quả hơi khác với mỗi phương pháp được thảo luận. Chọn một phương pháp phù hợp nhất với bạn và nhu cầu của bạn, đồng thời hiểu rằng kết quả tốt nhất là gần đúng.
_Lưu ý: _
Nếu bạn muốn biết cách sử dụng các macro được mô tả trên trang này (hoặc trên bất kỳ trang nào khác trên các trang WordTips), tôi đã chuẩn bị một trang đặc biệt bao gồm thông tin hữu ích.
WordTips là nguồn của bạn để đào tạo Microsoft Word hiệu quả về chi phí.
(Microsoft Word là phần mềm xử lý văn bản phổ biến nhất trên thế giới.) Mẹo này (3895) áp dụng cho Microsoft Word 2007, 2010, 2013 và 2016.