Không thể kết hợp hai bảng (Microsoft Word)
Đánh dấu lưu ý rằng cách thông thường để kết hợp hai bảng là xóa tất cả các đoạn trống giữa các bảng đó. Tuy nhiên, đôi khi, điều này không hiệu quả. Nhìn bề ngoài chúng gần như được kết hợp với nhau, nhưng các thuộc tính bảng và điều khiển chắc chắn là riêng biệt. (Ví dụ: Mark có thể nhìn thấy tay cầm bảng ở góc trên cùng của bảng thứ hai.) Anh ấy tự hỏi liệu có cách nào để buộc các bảng ngoan cố thực sự kết hợp với nhau không.
Trên thực tế, có nhiều cách để bạn có thể kết hợp hai bảng. Phương pháp Mark ghi chú — xóa các đoạn văn giữa hai bảng — có lẽ là phương pháp thường được sử dụng nhất, nhưng đôi khi nó sẽ không hoạt động. (Điều này sẽ giải thích một chút.)
Một trong những thuộc tính mà bảng có thể có là thuộc tính gói văn bản. Nói cách khác, bạn có thể kiểm soát cách văn bản bao quanh bảng. Đây có thể là một thuộc tính quan trọng nếu một bảng không rộng lắm theo chiều ngang. Khi bạn chèn một bảng, mặc định là gói văn bản được đặt thành “Không”, có nghĩa là văn bản sẽ không bao quanh bảng. Bạn có thể thay đổi thuộc tính gói văn bản bằng cách hiển thị hộp thoại Thuộc tính bảng và thay đổi nó trên tab Bảng của hộp thoại. (Xem Hình 1.)
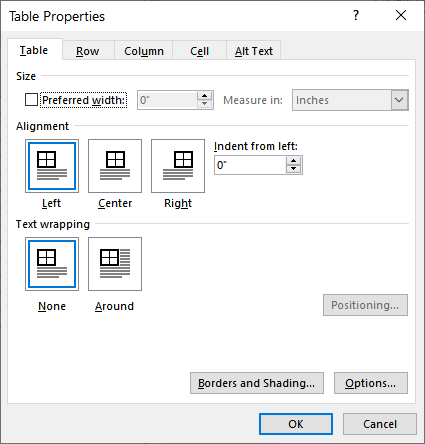
Hình 1. Tab Table của hộp thoại Table Properties.
Không có gì lạ khi mọi người bỏ qua thuộc tính gói văn bản bởi vì, một lần nữa, nó thường chỉ hữu ích nếu bảng của bạn hẹp theo chiều ngang. Ngay cả khi bạn không thay đổi thuộc tính một cách rõ ràng, nó có thể được thay đổi tự động. Điều này xảy ra nếu bạn kéo bảng theo chiều dọc — nếu bạn nhấp vào tay cầm bảng và kéo bảng lên hoặc xuống. (Điều thú vị là nó không thay đổi nếu bạn kéo bảng sang trái hoặc phải.)
Vì sao vấn đề này? Bởi vì kỹ thuật “xóa các đoạn giữa hai bảng và chúng sẽ nối” chỉ hoạt động nếu thuộc tính gói văn bản giống nhau giữa hai bảng — chúng phải là “Không” hoặc “Xung quanh”. Nếu bạn loại bỏ các đoạn xen kẽ và chúng không nối với nhau, thì đó là một món quà chết khi các thuộc tính gói văn bản của hai bảng khác nhau. Thay đổi chúng giống nhau (một lần nữa, sử dụng hộp thoại Thuộc tính bảng) và chúng sẽ ngay lập tức kết hợp với nhau như mong đợi.
Bên cạnh việc xóa mọi thứ giữa hai bảng, bạn cũng có thể nối chúng bằng cách (a) chọn bảng dưới cùng và nhấn Shift + Alt + Mũi tên Lên cho đến khi hai bảng kết hợp hoặc (b) chọn bảng trên cùng và nhấn Shift + Alt + Mũi tên Xuống cho đến khi họ tham gia. Một số người cũng sẽ chỉ ra rằng bạn có thể kéo tay cầm của bảng dưới cùng lên trên cho đến khi bảng nằm ngay dưới bảng trên cùng.
Tuy nhiên, một lần nữa, không có phương thức nối nào khác sẽ hoạt động trừ khi hai bảng chia sẻ cùng thuộc tính gói văn bản. Ngoài ra, phương pháp “kéo tay cầm” thường sẽ không hoạt động bởi vì, như đã giải thích trước đó, khi bạn kéo một bảng theo chiều dọc, thuộc tính bọc văn bản của nó sẽ tự động thay đổi thành “Xung quanh” và nếu thuộc tính bọc văn bản của bảng trên cùng là “Không có, “bạn có tình huống mà họ không thể tự động tham gia.
Nếu bạn gặp trường hợp hai bảng hoàn toàn từ chối kết hợp với nhau vì lý do nào đó, bạn luôn có thể áp dụng phương pháp brute force — chuyển cả hai thành văn bản, thực hiện bất kỳ điều chỉnh nào cần thiết và chuyển văn bản trở lại một bảng.
WordTips là nguồn của bạn để đào tạo Microsoft Word hiệu quả về chi phí.
(Microsoft Word là phần mềm xử lý văn bản phổ biến nhất trên thế giới.) Mẹo này (12467) áp dụng cho Microsoft Word 2007, 2010, 2013, 2016, 2019 và Word trong Office 365.