Thay đổi tên nhận xét của người kiểm tra tài liệu (Microsoft Word)
Để chuẩn bị tài liệu để chia sẻ với người khác, Dola thường sử dụng Trình kiểm tra tài liệu để xóa thông tin cá nhân khỏi tệp. Điều này khiến Word thay đổi tên được liên kết với nhận xét thành tên chung “Tác giả”. Cô ấy tự hỏi liệu có cách nào khiến Người kiểm tra tài liệu thay đổi nó thành một thứ khác, chẳng hạn như “Người chỉnh sửa”.
Không có cách nào dễ dàng để làm điều này; chúng tôi không thể tìm thấy bất kỳ cài đặt nào trong Word làm cho điều này xảy ra. Nói như vậy, có một cách khó hơn nhiều để thực hiện việc này (miễn là bạn đang làm việc với tệp DOCX)
điều này có thể đáng làm nếu bạn không phải làm thường xuyên và nếu việc đó là quan trọng. Với ý nghĩ đó, chúng ta hãy đi một con đường dài và quanh co …
Tôi sẽ bắt đầu bằng cách tạo một tài liệu thử nghiệm. Tôi đặt một số văn bản soạn sẵn trong tài liệu và tôi đã thêm một vài nhận xét vào nó.
Bạn sẽ lưu ý rằng các bình luận bao gồm thông tin cho thấy tôi là tác giả của chúng. (Xem Hình 1.)
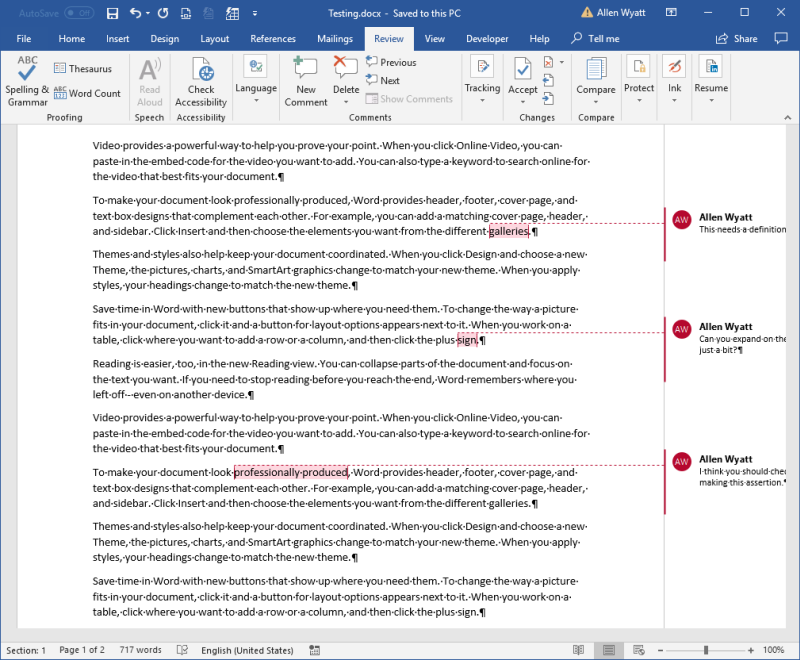
Hình 1. Tài liệu thử nghiệm của tôi có hiển thị một số nhận xét.
Có thể có sự khác biệt về cách nhận xét xuất hiện trong tài liệu của bạn tùy thuộc vào phiên bản Word bạn đang sử dụng. Hình ảnh bên trên hiển thị tài liệu được tạo bằng phiên bản Word 2016 của tôi và hình ảnh bên dưới hiển thị tài liệu được tạo bằng Word của tôi trong phiên bản Office 365. (Xem Hình 2.)
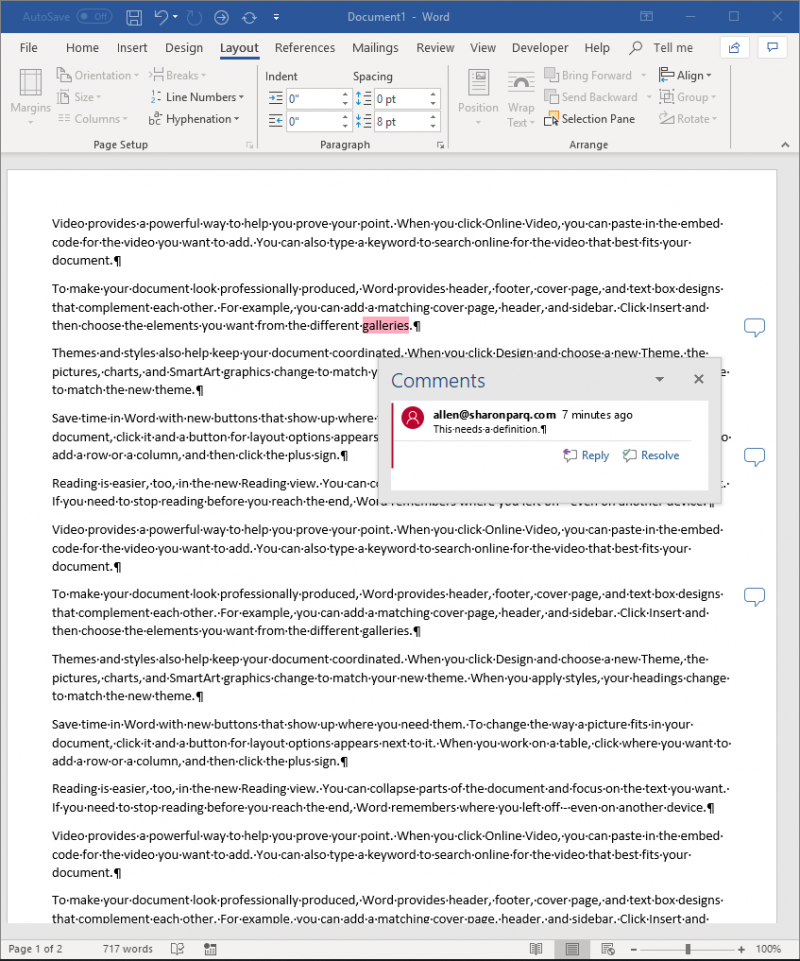
Hình 2. Tài liệu thử nghiệm của tôi với một số nhận xét hiển thị trong Word trong Office 365.
Sau khi lưu tài liệu, tôi đã sẵn sàng bắt đầu bằng cách sử dụng Trình kiểm tra tài liệu. Nếu bạn đang sử dụng Word 2007, hãy hiển thị Trình kiểm tra Tài liệu bằng cách bấm vào nút Office, Chuẩn bị, rồi Kiểm tra Tài liệu. Nếu bạn đang sử dụng Word 2010 hoặc phiên bản mới hơn, hãy hiển thị tab Tệp của ruy-băng, bấm vào Kiểm tra sự cố, sau đó chọn Kiểm tra tài liệu từ trình đơn thả xuống. Word hiển thị hộp thoại Trình kiểm tra tài liệu.
(Xem Hình 3.)
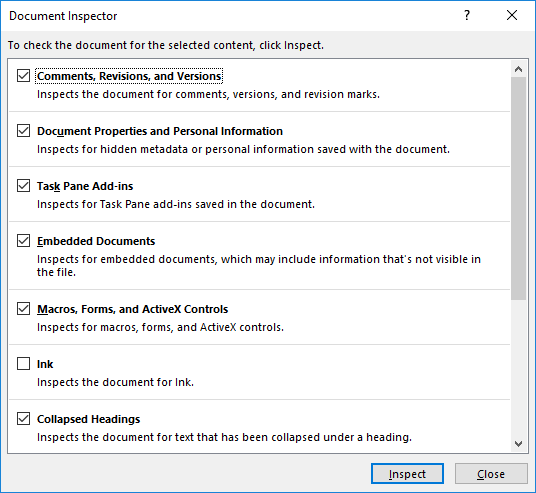
Hình 3. Trình kiểm tra tài liệu.
Tôi thường để tất cả các hộp kiểm được chọn, sau đó nhấp vào nút Kiểm tra. Trong trường hợp tài liệu thử nghiệm của tôi, Người kiểm tra tài liệu lưu ý rằng có một số thứ có thể được loại bỏ để làm cho tài liệu ẩn danh hơn. (Xem Hình 4.)
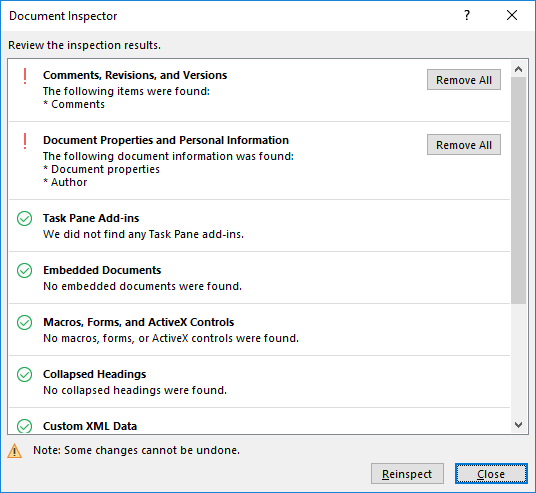
Hình 4. Báo cáo của Người kiểm tra tài liệu.
Thông thường, những gì tôi làm là nhấp vào nút Xóa tất cả cho tùy chọn thứ hai, Thuộc tính tài liệu và Thông tin cá nhân. (Đây rõ ràng là những gì Dola cũng làm.) Sau khi làm như vậy, tôi nhấp vào Đóng để loại bỏ Trình kiểm tra tài liệu, quay lại tài liệu, lưu nó và sau đó mở lại tài liệu. Khi làm như vậy, quyền tác giả của các nhận xét là “chung chung”, có nghĩa là tên của tôi bị xóa và “Tác giả” chung
thay thế tên của tôi. (Xem Hình 5.)
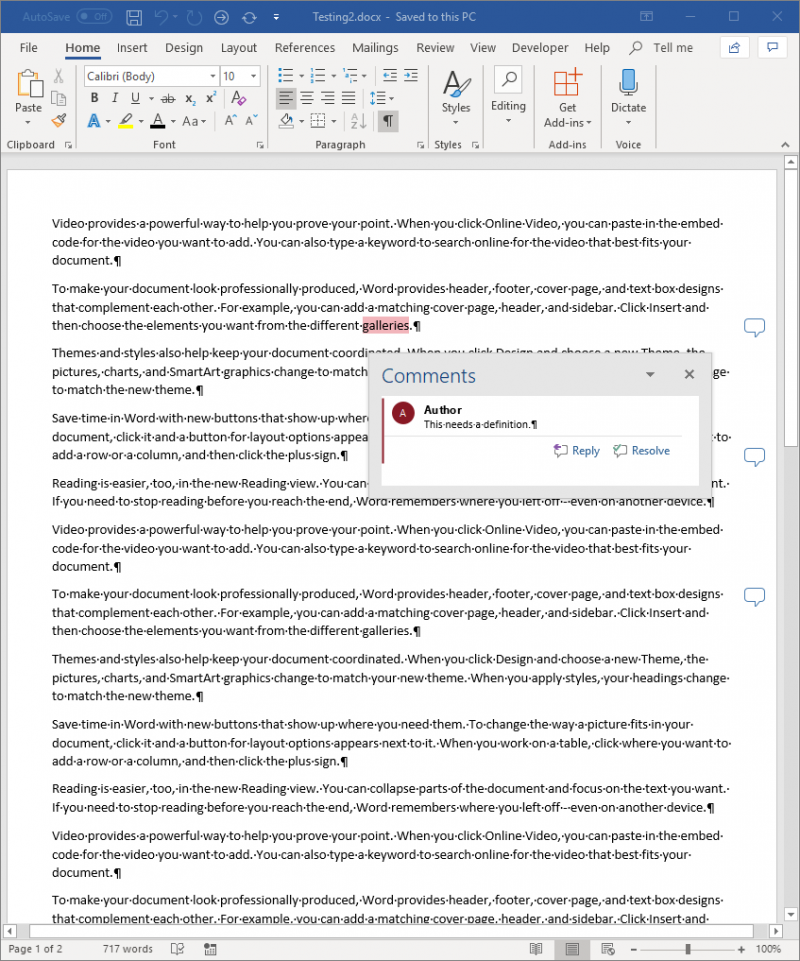
Hình 5. Tài liệu thử nghiệm của tôi sau khi chuyển qua Trình kiểm tra tài liệu.
Đó là cái tên chung chung mà Dola muốn thay đổi. Word không cung cấp cơ chế để thực hiện thay đổi như vậy. Tuy nhiên, có một cách để giải quyết vấn đề này.
Bước đầu tiên của tôi là thoát khỏi Word hoàn toàn. Trong trường hợp tài liệu thử nghiệm của tôi, tôi có nó trên máy tính để bàn và tôi muốn thay đổi tên của nó.
Sau khi thay đổi, tất cả những gì tôi cần làm là nhấp đúp vào tài liệu đã đổi tên và Windows sẽ mở tài liệu để tôi có thể xem nội dung bên trong nó.
(Xem Hình 6.)
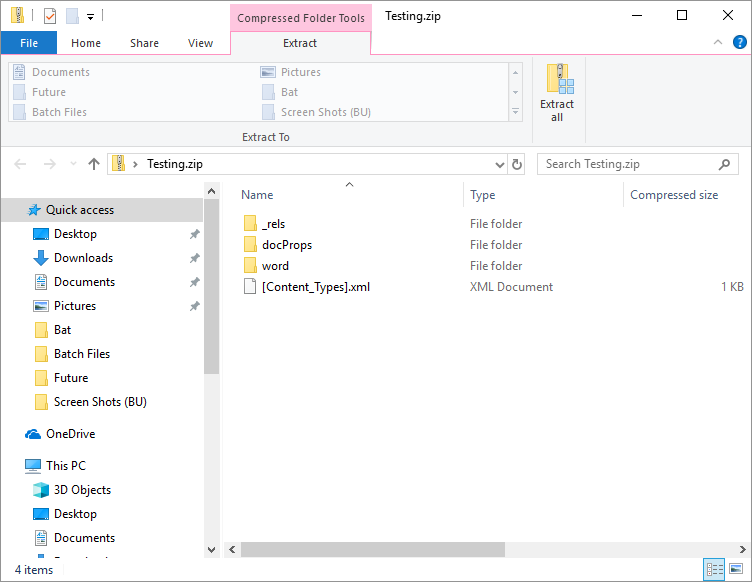
Hình 6. Mở tệp Zip từng là tài liệu Word.
Lưu ý quan trọng bên cạnh: Các tệp Office ngày nay (bao gồm cả tài liệu Word) không là gì ngoài các tệp Zip có tên khác. Tệp Zip chứa rất nhiều tệp XML và thông tin độc quyền khác xác định cách tài liệu nên được kết hợp với nhau.
Bạn muốn mở thư mục word, và bạn sẽ thấy bên trong tệp đó có tên là comments.xml. Tệp này chứa mã hóa XML cần thiết để hiển thị tất cả các nhận xét trong tài liệu. (Xem Hình 7.)
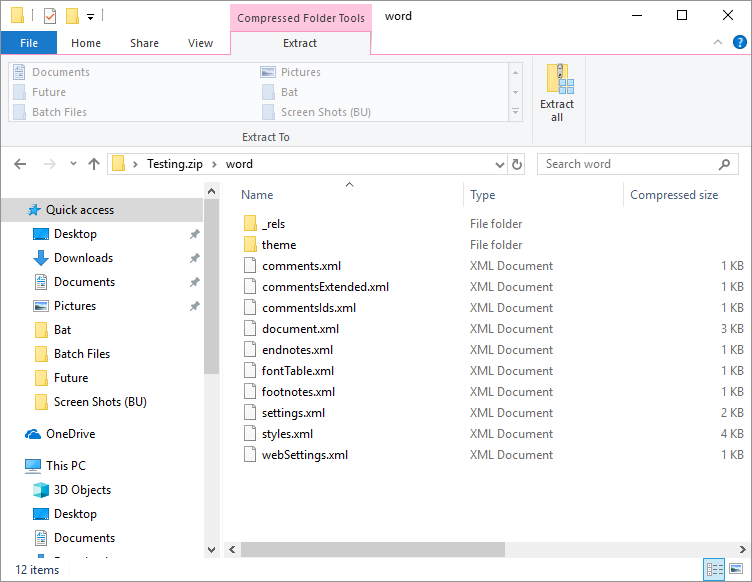
Hình 7. Nội dung của thư mục Word.
Những gì tôi muốn làm là chỉnh sửa tệp comments.xml. Tôi không thể thực hiện việc này trong tệp Zip, vì vậy tôi cần phải kéo tệp đó từ thư mục vào màn hình của mình.
Sau khi sao chép vào máy tính để bàn, tôi chỉ cần nhấp chuột phải vào tệp và chọn Mở bằng | Sổ tay. Thao tác này sẽ mở tệp comments.xml trong Notepad.
(Xem Hình 8.)
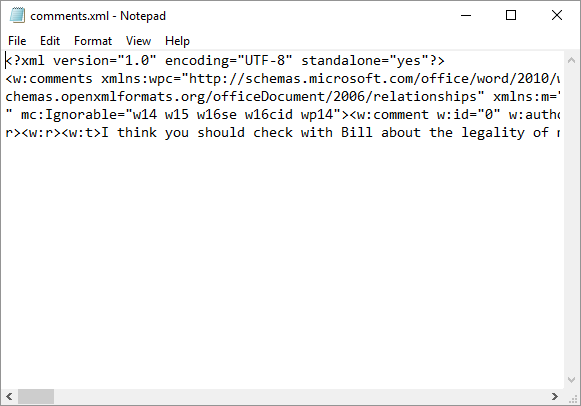
Hình 8. Tệp comments.xml mở trong Notepad.
Tất nhiên, tệp comments.xml của bạn sẽ khác với tệp của tôi. Tuy nhiên, ý tưởng là bạn muốn tìm kiếm hai mục nhập XML lặp lại trong tệp:
w:author="Author" w:initials="A"
Đầu tiên trong số này là tên tác giả được hiển thị cho nhận xét và thứ hai là tên viết tắt của tác giả. Bạn muốn sử dụng khả năng tìm kiếm của Notepad để thay đổi tất cả những thứ này thành bất kỳ thứ gì bạn muốn. Ví dụ: bạn có thể thực hiện tìm kiếm w: author = “Author” và thay thế nó bằng w: author = “Editor”, sau đó thực hiện tìm kiếm w: initialals = “A” và thay thế nó bằng w: initialals = “Ed “. Đảm bảo rằng bạn chỉ thay đổi văn bản giữa các dấu ngoặc kép; điều quan trọng là để mọi thứ khác như nó vốn có.
Khi bạn hoàn tất, hãy lưu tệp comments.xml và đóng Notepad. Bạn vẫn phải mở tệp Zip vào thư mục Nhận xét, vì vậy bạn muốn kéo comments.xml trở lại thư mục đó. Bạn được hỏi có muốn thay thế tệp comments.xml ban đầu hay không. (Xem Hình 9.)
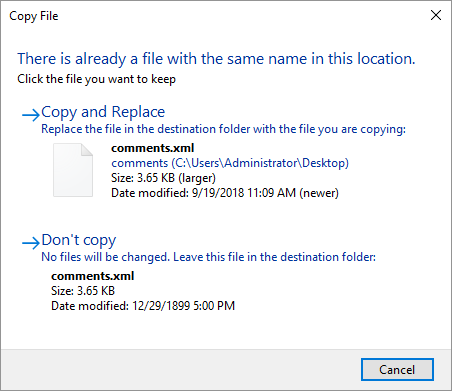
Hình 9. Được hỏi bạn có muốn thay thế tệp hay không.
Câu trả lời đúng là bạn muốn sao chép và thay thế các comment.xml gốc. Khi việc này hoàn tất, bạn có thể đóng cửa sổ File Explorer hiển thị tệp Zip của bạn. Bây giờ, bạn chỉ cần đổi tên tệp Zip thành tệp DOCX. Trong trường hợp của tôi, điều này có nghĩa là đổi tên Testing2.zip thành Testing2.docx.
Với việc này, tôi có thể mở tài liệu trong Word và bạn sẽ lưu ý rằng tên tác giả của nhận xét trước đó (Tác giả) đã được thay đổi thành tên mong muốn (Trình chỉnh sửa.) (Xem Hình 10)
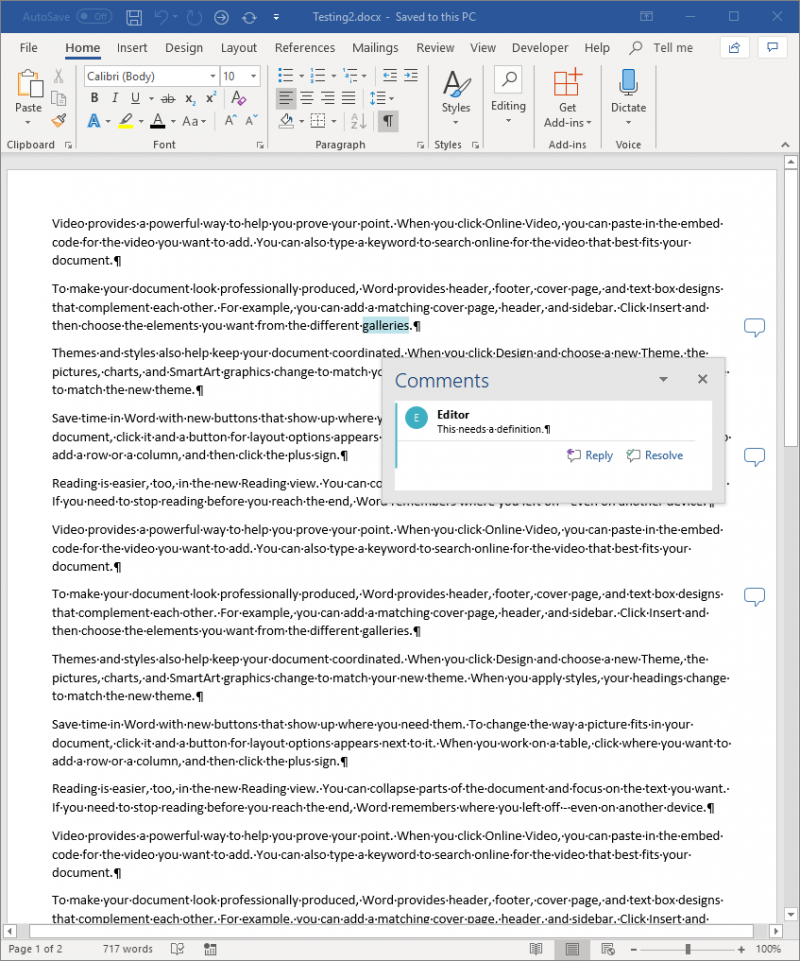
Hình 10. Tên tác giả nhận xét đã thay đổi.
Nhiều việc? Bạn đặt cược. Tuy nhiên, một lần nữa, nó có thể là thứ bạn cho là cần thiết cho cách bạn chia sẻ tài liệu với người khác.
WordTips là nguồn của bạn để đào tạo Microsoft Word hiệu quả về chi phí.
(Microsoft Word là phần mềm xử lý văn bản phổ biến nhất trên thế giới.) Mẹo này (13562) áp dụng cho Microsoft Word 2007, 2010, 2013, 2016, 2019 và Word trong Office 365.