Thay đổi phông chữ vùng kiểu (Microsoft Word)
Johnny sử dụng chế độ xem Draft khá thường xuyên. Khi làm như vậy, anh ấy luôn hiển thị vùng kiểu ở bên trái trang. Johnny tự hỏi liệu có cách nào để thay đổi phông chữ được sử dụng để hiển thị tên kiểu trong vùng kiểu không.
Nhiều người dùng Word không quen thuộc với vùng kiểu mà Johnny thích sử dụng. Nó đã có từ những ngày đầu tiên của Word. Tuy nhiên, lý do mà nhiều người không quen thuộc với nó là vì nó chỉ khả dụng khi làm việc ở dạng xem Bản thảo hoặc Dàn bài, và sau đó chỉ khi bạn định cấu hình Word để hiển thị nó. Để hiển thị vùng kiểu, hãy làm theo các bước sau:
-
Hiển thị hộp thoại Tùy chọn Word. (Trong Word 2007, nhấp vào nút Office và sau đó nhấp vào Tùy chọn Word. Trong Word 2010 và các phiên bản mới hơn hiển thị tab Tệp của dải băng và sau đó nhấp vào Tùy chọn.)
-
Ở bên trái của hộp thoại, nhấp vào Nâng cao.
-
Cuộn qua các tùy chọn có sẵn cho đến khi bạn nhìn thấy khu vực Hiển thị.
(Xem Hình 1.)
-
Đặt chiều rộng ngăn phong cách trong trường Chế độ xem nháp và Chế độ xem phác thảo thành giá trị khác 0. (Điểm bắt đầu tốt là .5, đại diện cho một nửa inch.)
-
Nhấp vào OK để đóng hộp thoại.
Bây giờ, khi bạn chỉnh sửa ở dạng xem Bản thảo hoặc Bản phác thảo, bạn sẽ thấy một vùng nhỏ ở phía bên trái của màn hình hiển thị tên của kiểu được áp dụng cho từng đoạn trong tài liệu. Sau khi được hiển thị, bạn có thể điều chỉnh độ rộng của vùng kiểu bằng cách di chuột qua đường thẳng đứng phân chia vùng kiểu với tài liệu chính. Nhấp vào dòng và kéo nó sang trái hoặc phải, sau đó thả chuột khi vùng kiểu có chiều rộng bạn muốn. (Xem Hình 2.)
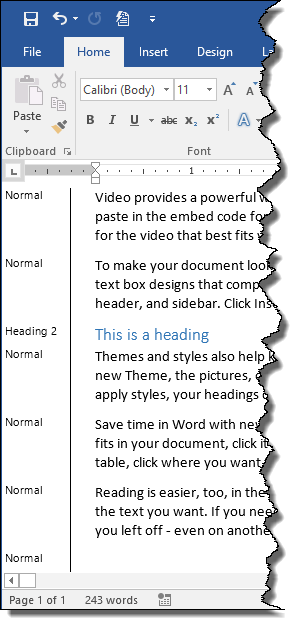
Hình 2. Vùng kiểu có thể nhìn thấy ở phía bên trái của tài liệu.
Đó là tên kiểu, được hiển thị trong vùng kiểu mà Johnny muốn thay đổi phông chữ. Thật không may, những điều này không thể thay đổi. Phông chữ được sử dụng cho tên kiểu do Word đặt, mặc dù bạn có quyền kiểm soát gián tiếp đối với kích thước của phông chữ. Nếu bạn thay đổi thành hệ số thu phóng dưới 100%, kích thước của phông chữ trong vùng kiểu sẽ nhỏ hơn tương ứng. Nếu bạn thay đổi thành hệ số thu phóng trên 100%, kích thước không thay đổi; tối đa là 100%.
Có một điều bạn có thể thử, ngoài việc sử dụng vùng kiểu.
Hiển thị ngăn Kiểu ở bên trái của tài liệu bằng cách bấm vào biểu tượng nhỏ ở góc dưới bên phải của nhóm Kiểu, trên tab Trang đầu của ruy-băng. Khi ngăn Kiểu được hiển thị, hãy lưu ý rằng có một hộp kiểm ở cuối ngăn có tên Hiển thị Xem trước. Nếu bạn chọn tùy chọn này, thì Word sẽ hiển thị các kiểu trong ngăn bằng cách sử dụng một cách gần đúng kiểu trông như thế nào trong tài liệu của bạn. (Xem Hình 3.)

Hình 3. Xem ngăn Kiểu với chọn Xem trước.
Bằng cách sử dụng vùng kiểu kết hợp với ngăn Kiểu, bạn có thể có ý tưởng tốt hơn về kiểu nào đang được sử dụng trong tài liệu của mình.
WordTips là nguồn của bạn để đào tạo Microsoft Word hiệu quả về chi phí.
(Microsoft Word là phần mềm xử lý văn bản phổ biến nhất trên thế giới.) Mẹo này (13462) áp dụng cho Microsoft Word 2007, 2010, 2013 và 2016.