Sao chép kiểu (Microsoft Word)
Maria thắc mắc về cách tốt nhất để sao chép các kiểu từ tài liệu này sang tài liệu khác.
Nghe có vẻ như một câu hỏi đơn giản, phải không? Chà, không hẳn. Bạn thấy đấy, Word cung cấp một số cách để bạn có thể sao chép kiểu từ tài liệu này sang tài liệu khác. Về việc phương pháp nào trong số đó là “tốt nhất”, thì tùy thuộc vào phương pháp nào bạn thấy là dễ nhất. Với ý nghĩ đó, tôi muốn xem xét “một số cách” mà tôi đã đề cập.
Sử dụng Sao chép và Dán
Nếu bạn chỉ có một vài kiểu để sao chép từ tài liệu này sang tài liệu khác, thì một cách dễ dàng để thực hiện là sử dụng các công cụ chỉnh sửa mà bạn đã quen thuộc. Chỉ cần mở tài liệu nguồn và tài liệu đích của bạn và đảm bảo rằng cả hai đều hiển thị trên màn hình cùng một lúc. (Bạn có thể hiểu được điều này, nhưng tài liệu nguồn là tài liệu mà bạn muốn sao chép các kiểu và tài liệu đích là tài liệu mà bạn muốn sao chép chúng.)
Bây giờ, hãy chọn một đoạn trong tài liệu nguồn mà bạn đã áp dụng kiểu mà bạn muốn sao chép. Khi bạn chọn đoạn văn, hãy đảm bảo rằng bạn bao gồm điểm đánh dấu cuối đoạn văn ở cuối đoạn văn. (Đây là điều cần thiết.) Nhấn Ctrl + C để sao chép đoạn văn vào Clipboard.
Chuyển sang tài liệu đích và định vị điểm chèn ở đâu đó trong tài liệu nơi bạn sẽ không làm lộn xộn bất cứ thứ gì đã có trong tài liệu. (Tôi thường nhảy đến cuối tài liệu và nhấn Enter một vài lần, sau đó nhấn Mũi tên Lên một hoặc hai lần.) Bây giờ nhấn Ctrl + V. Nội dung của Clipboard — đoạn bạn đã sao chép từ tài liệu nguồn — được dán vào tài liệu đích. Word cũng dán kiểu vào tài liệu đích.
Tại thời điểm này, bạn có thể xóa đoạn bạn vừa dán (không nhấn Ctrl + Z – bạn thực sự cần xóa đoạn). Ngay cả khi bạn xóa nó, kiểu vẫn còn trong tài liệu.
Bạn nên biết rằng sử dụng sao chép và dán không phải là một cách tiếp cận tốt nếu các kiểu bạn muốn sao chép là kiểu tích hợp sẵn trong Word hoặc nếu kiểu bạn muốn sao chép đã tồn tại trong tài liệu đích. Trong những trường hợp này, Word không thực sự sao chép kiểu — văn bản được dán thông qua kiểu đã được xác định trong tài liệu đích.
Sử dụng Format Painter
Tin hay không tùy bạn, bạn có thể sử dụng Trình vẽ định dạng cũ đáng tin cậy (trên tab Trang đầu của dải băng) để sao chép kiểu từ tài liệu này sang tài liệu khác. Ý tưởng cơ bản là bạn chọn thứ gì đó được định dạng với kiểu mong muốn trong tài liệu nguồn của mình, nhấp vào Trình vẽ định dạng, chuyển sang tài liệu đích và cuối cùng nhấp vào văn bản bạn muốn sở hữu kiểu đó.
Vấn đề là, phương pháp này phải được sử dụng cẩn thận. Bạn thấy đấy, nó hoạt động như thế nào phụ thuộc vào định dạng bạn muốn vẽ.
-
Nếu bất kỳ thứ gì bạn đã chọn trong tài liệu nguồn sử dụng kiểu không có trong tài liệu đích, thì kiểu được liên kết với lựa chọn nguồn đó sẽ được sao chép vào tài liệu đích. (Tuyệt!)
-
Nếu bất kỳ thứ gì bạn đã chọn trong tài liệu nguồn sử dụng kiểu đã có trong tài liệu đích, thì định dạng của văn bản nguồn sẽ được sao chép sang bất cứ thứ gì bạn chọn trong tài liệu đích, nhưng kiểu đó không được cập nhật. Nói cách khác, định dạng được sao chép và “vẽ”,
nhưng phong cách trong mục tiêu vẫn không thay đổi. (Không hay đâu!)
Điểm mấu chốt là bạn cần phải cẩn thận khi sử dụng phương pháp này, nếu không bạn sẽ không nhận được kết quả như mong đợi.
Lưu dưới dạng mẫu
Trong Word, mẫu là một tài liệu, được lưu trữ ở định dạng đặc biệt, được sử dụng làm mẫu cho các tài liệu mới. Các mẫu thường chứa các kiểu và đôi khi là macro mà bạn muốn sử dụng trong tài liệu khác. Nếu bạn muốn sử dụng tất cả các kiểu từ một tài liệu này trong một tài liệu khác, do đó bạn có thể sử dụng các bước chung sau:
-
Tạo một bản sao của tài liệu nguồn của bạn. (Bạn làm điều này vì bạn không muốn mất cơ hội làm xáo trộn bản gốc của mình.)
-
Mở bản sao của tài liệu nguồn trong Word. (Bạn không nên mở tài liệu nào khác vào lúc này.)
-
Nhấn Ctrl + A để chọn mọi thứ trong tài liệu.
-
Nhấn phím Xóa để xóa mọi thứ bạn đã chọn. (Bạn không cần văn bản; bạn chỉ quan tâm đến các kiểu. Các kiểu vẫn còn trong tài liệu ngay cả sau khi bạn xóa văn bản có thể sử dụng các kiểu đó.)
-
Nhấn F12. Word sẽ hiển thị hộp thoại Lưu dưới dạng.
-
Sử dụng danh sách Save As Type, chọn Word Template hoặc Word Macro-Enabled Template, tùy thuộc vào việc tệp nguồn của bạn có chứa macro hay không.
-
Trong trường Tên tệp, hãy nhập tên cho mẫu của bạn. Bạn có thể muốn tên này khác với tên ban đầu của tài liệu nguồn của bạn.
-
Nhấp vào nút Lưu. Bây giờ bạn đã tạo mẫu của mình.
-
Mở tài liệu đích.
-
Bấm vào công cụ Mẫu tài liệu, trong nhóm Mẫu. Word hiển thị hộp thoại Mẫu và Phần bổ trợ. (Xem Hình 1.)
-
Bấm vào nút Đính kèm. Word sẽ hiển thị hộp thoại Đính kèm Mẫu. (Mặc dù được đặt tên khác, đây rất giống một hộp thoại Mở tiêu chuẩn.)
-
Sử dụng các điều khiển trong hộp thoại để định vị và chọn mẫu bạn đã tạo trước đó, ở bước 8.
-
Nhấp vào Mở. Hộp thoại Đính kèm Mẫu biến mất và tên của mẫu bạn đã chọn sẽ xuất hiện trong hộp Mẫu Tài liệu.
-
Chọn hộp kiểm Tự động Cập nhật Kiểu Tài liệu để đảm bảo rằng các kiểu trong mẫu được áp dụng cho tài liệu của bạn.
-
Nhấp vào OK.
Tại thời điểm này, tài liệu đích về cơ bản đang sử dụng tất cả các kiểu giống như trong tài liệu nguồn của bạn. Hơn nữa, bất kỳ kiểu nào đã có trong tài liệu nguồn nhưng không được sử dụng trong tài liệu đích đều có sẵn để sử dụng trong tương lai trong tài liệu đích.
Cách tiếp cận này thực sự có vẻ hơi cực đoan đối với một số người, nhưng nếu bạn có nhu cầu sử dụng các kiểu từ tài liệu nguồn của mình với nhiều tài liệu đích khác nhau, thì đó có thể là một cách tuyệt vời để tiến hành. (Nếu đúng như vậy, bạn sẽ chỉ cần lặp lại các bước từ 9 đến 16 cho mỗi tài liệu mục tiêu của mình.)
Sử dụng Trình tổ chức
Word cung cấp một công cụ tiện dụng mà bạn có thể sử dụng để sao chép kiểu hoặc macro từ tài liệu này sang tài liệu khác. Công cụ này, được gọi là Công cụ tổ chức, đã xuất hiện được một thời gian và đã thay đổi một vài lần về những gì nó sẽ làm.
Một điều không đổi qua tất cả các phiên bản Word (ít nhất là cho đến nay – bạn không bao giờ có thể thực sự biết với Microsoft họ sẽ làm gì) là khả năng quản lý các kiểu của nó.
Có một số cách bạn có thể hiển thị Trình tổ chức. Đây là một cách:
-
Hiển thị tab Trang đầu của dải băng.
-
Nhấp vào biểu tượng nhỏ ở dưới cùng bên phải của nhóm Kiểu. Word hiển thị ngăn tác vụ Kiểu ở phía bên phải của cửa sổ.
-
Bấm vào nút Quản lý kiểu ở cuối ngăn tác vụ. (Đây là nút thứ ba trong số ba nút có sẵn. Di con trỏ chuột qua các nút và bạn có thể dễ dàng tìm thấy nút Quản lý Kiểu.)
Word hiển thị hộp thoại Quản lý Kiểu.
-
Nhấp vào nút Nhập / Xuất ở dưới cùng bên trái của hộp thoại.
-
Hiển thị tab Nhà phát triển của dải băng.
-
Bấm vào công cụ Mẫu tài liệu, trong nhóm Mẫu. Word hiển thị hộp thoại Mẫu và Phần bổ trợ.
-
Nhấp vào nút Công cụ tổ chức ở dưới cùng bên trái của hộp thoại.
Khái niệm đằng sau Trình tổ chức là bạn có thể mở một tài liệu hoặc một mẫu ở cả bên trái và bên phải của Trình tổ chức và sau đó di chuyển các kiểu giữa hai loại. Khi bạn lần đầu tiên khởi động Trình tổ chức, bạn sẽ nhận thấy rằng ở phía bên trái của hộp thoại là tài liệu mà bạn đang làm việc khi bạn khởi động Trình tổ chức và ở phía bên phải là một tài liệu khác — nó có thể là mẫu Thường của bạn hoặc nó có thể là một tài liệu khác mà bạn đã mở. (Xem Hình 2.)
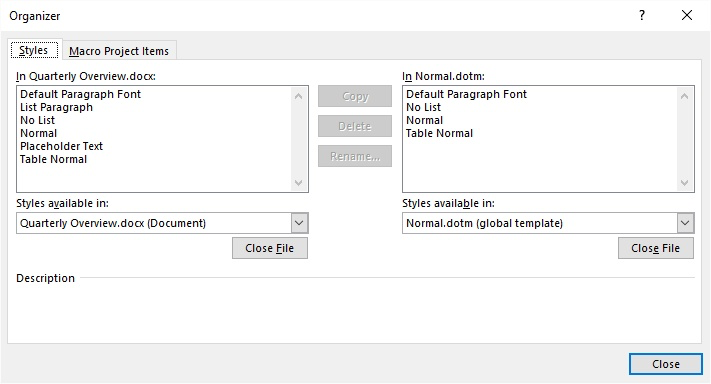
Hình 2. Tab Kiểu của Trình tổ chức.
Bạn sẽ muốn đảm bảo rằng tài liệu nguồn hoặc mẫu của bạn (tài liệu mà bạn muốn sao chép kiểu) đang mở ở bên trái và tài liệu hoặc mẫu đích (tài liệu hoặc mẫu mà bạn muốn sao chép kiểu mở ở bên phải Nếu không đúng như vậy, bạn có thể nhấp vào nút Đóng thích hợp và sau đó nhấp vào nút Mở để định vị và mở nguồn hoặc đích mong muốn. (Khi bạn nhấp vào nút Đóng, nút này sẽ biến thành nút Mở.)
Với tài liệu nguồn của bạn ở bên trái và tài liệu đích của bạn ở bên phải, xác định vị trí các kiểu bạn muốn sao chép từ tài liệu nguồn và xây dựng một tập hợp các kiểu lựa chọn. Bạn thực hiện việc này bằng cách nhấp vào kiểu đầu tiên và sau đó giữ phím Ctrl khi bạn nhấp vào các kiểu khác.
Tại thời điểm này, nút Sao chép (giữa bên trái và bên phải của hộp thoại) sẽ “trỏ” về phía phải, đó là nơi đặt tài liệu đích của bạn. Nhấp vào nút và các kiểu Tập hợp lection sẽ được sao chép vào mục tiêu. Bạn có thể được hỏi nếu bạn thực sự muốn sao chép một số kiểu (ví dụ: bất kỳ kiểu cài sẵn nào mà bạn đã chọn), nhưng các kiểu sẽ được sao chép vào mục tiêu.
Khi bạn sao chép xong tất cả các kiểu mà bạn muốn sao chép, bạn có thể đóng Trình tổ chức.
Sử dụng Macro
Nếu muốn, bạn cũng có thể sử dụng macro để sao chép các kiểu từ tài liệu này sang tài liệu khác. Đây là một cách tiếp cận tốt khi bạn có nhiều kiểu để sao chép hoặc bạn chỉ muốn sao chép các kiểu mà tên kiểu phù hợp với một mẫu cụ thể.
Ví dụ: giả sử bạn có một loạt các phong cách bạn đã tạo để sử dụng trong công ty của mình. Tên cho mỗi kiểu này bắt đầu bằng văn bản “ABCorp”, để bạn có các kiểu như “ABCorp Body”,
“ABCorp Indent”, v.v. Bạn có thể sử dụng macro như sau để sao chép:
Sub CopyStyles()
Dim sSourceText As String Dim sTargetText As String Dim dSource As Document Dim dTarget As Document Dim d As Document Dim s As Style Dim sTemp As String Dim J As Integer
sSourceText = InputBox("Source document?")
sTargetText = InputBox("Target document?")
For Each d In Documents If d.Name = sSourceText Then Set dSource = d ElseIf d.Name = sTargetText Then Set dTarget = d End If Next d
sTemp = ""
J = 0 If dSource Is Nothing Then sTemp = "Source document doesn't exist. No action."
End If If dTarget Is Nothing Then sTemp = "Target document doesn't exist. No action."
End If If sTemp = "" Then On Error Resume Next For Each s In dSource.Styles If s.Type = wdStyleTypeParagraph And Left(s.NameLocal, 6) = "ABCorp" Then Application.OrganizerCopy Source:=dSource.FullName, _ Destination:=dTarget.FullName, Name:=s.NameLocal, _ Object:=wdOrganizerObjectStyles J = J + 1 End If Next s sTemp = "Copied " & J & " styles to " & sTargetText End If MsgBox sTemp End Sub
Để chạy macro, cả nguồn và đích đều phải mở. Nếu bạn nhập đúng tên cho từng tài liệu (hãy nhớ bao gồm phần mở rộng tên tệp, chẳng hạn như “MyDoc.docx”), thì macro trả về số lượng kiểu đã được sao chép. Nếu không, nó cho bạn biết về bất kỳ lỗi nào khi định vị tài liệu nguồn hoặc đích.
_Lưu ý: _
Nếu bạn muốn biết cách sử dụng các macro được mô tả trên trang này (hoặc trên bất kỳ trang nào khác trên các trang WordTips), tôi đã chuẩn bị một trang đặc biệt bao gồm thông tin hữu ích.
WordTips là nguồn của bạn để đào tạo Microsoft Word hiệu quả về chi phí.
(Microsoft Word là phần mềm xử lý văn bản phổ biến nhất trên thế giới.) Mẹo này (4628) áp dụng cho Microsoft Word 2007, 2010, 2013 và 2016.