Tạo gạch dưới tùy chỉnh (Microsoft Word)
Khi cần gạch chân một số văn bản trong tài liệu, nhiều người dựa vào công cụ Gạch chân trên tab Trang đầu của dải băng (trong nhóm Phông chữ). Điều này áp dụng một loại gạch chân, nhưng Word có nhiều loại gạch chân mà bạn có thể sử dụng. Bạn có thể xem một số kiểu gạch chân đó (tám kiểu trong số đó) bằng cách nhấp vào mũi tên xuống ở bên phải của công cụ Gạch chân. Nếu bạn muốn nhiều kiểu gạch chân hơn nữa, hãy nhấp vào mũi tên xuống, sau đó nhấp vào Thêm Gạch chân. Word hiển thị tab Phông chữ của hộp thoại Phông chữ. (Xem Hình 1.)
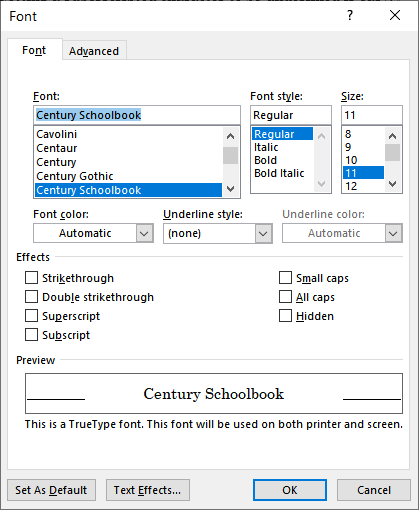
Hình 1. Tab Font của hộp thoại Font.
Lưu ý rằng hộp thoại bao gồm một danh sách thả xuống có tiêu đề Kiểu gạch chân. Nhấp vào danh sách và bạn có thể chọn bất kỳ cách nào trong số 18 cách để gạch dưới văn bản của mình (bao gồm “Không có và Từ Ony”). Đối với một số người, sự đa dạng này vẫn có thể là không đủ. Ví dụ: bạn có thể muốn gạch dưới văn bản của mình bằng cách sử dụng các dấu chấm nhỏ, thay vì gạch chân đứt nét hoặc gạch chân có dấu chấm đậm, cả hai đều là các tùy chọn trong danh sách thả xuống Kiểu gạch dưới.
Đây là nơi sẽ rất tốt nếu bạn tạo các gạch dưới tùy chỉnh trong Word.
Thật không may, không có cách nào để làm điều này. Tất nhiên, bạn có thể sử dụng khả năng vẽ của Word để chỉ tạo loại đường bạn muốn, nhưng bạn sẽ cần đặt chúng riêng lẻ và sau đó di chuyển chúng nếu văn bản của bạn di chuyển.
Một giải pháp tốt hơn, đặc biệt nếu bạn sẽ thực hiện rất nhiều gạch dưới theo một cách cụ thể, là tạo phông chữ của riêng bạn kết hợp chỉ loại gạch dưới bạn cần. Sử dụng trình chỉnh sửa phông chữ (có rất nhiều phông chữ trên thị trường), bạn có thể chọn bất kỳ phông chữ nào bạn muốn, sửa đổi phông chữ đó để bao gồm các gạch dưới, và sau đó lưu phông chữ dưới một tên mới. Khi bạn muốn gạch dưới tùy chỉnh, chỉ cần chuyển phông chữ trên văn bản đã chọn.
Tất nhiên, nếu bạn tạo một phông chữ tùy chỉnh và sau đó chia sẻ tài liệu với người khác, bạn sẽ cần đảm bảo rằng những người khác cũng có phông chữ đó hoặc bạn sẽ cần nhúng phông chữ vào tài liệu (như được mô tả trong các vấn đề khác của WordTips).
WordTips là nguồn của bạn để đào tạo Microsoft Word hiệu quả về chi phí.
(Microsoft Word là phần mềm xử lý văn bản phổ biến nhất trên thế giới.) Mẹo này (9861) áp dụng cho Microsoft Word 2007, 2010, 2013, 2016, 2019 và Word trong Office 365. Bạn có thể tìm thấy phiên bản của mẹo này cho giao diện menu cũ hơn của Word tại đây: