Giảm khoảng cách giữa Văn bản thân và Văn bản chân trang (Microsoft Word)
Mindy muốn giảm khoảng trống xuất hiện giữa dòng văn bản cuối cùng của trang và văn bản thông thường (tiêu đề tài liệu, ngày tháng, số trang, v.v.) xuất hiện ở chân trang của cô ấy. Cô ấy không rõ về cách thực hiện điều này trong Word, vì vậy cô ấy đang tìm kiếm một chút hướng đi.
Thực tế có hai — và có thể sáu — cài đặt đang hoạt động khi Word đặt văn bản của bạn ở gần cuối trang. Cài đặt đầu tiên là cài đặt lề trang thực tế của bạn. Cài đặt này xác định lề cho phần chính của văn bản trên mỗi trang tài liệu của bạn. Bắt đầu bằng cách hiển thị tab Bố cục Trang của ruy-băng, sau đó nhấp vào biểu tượng nhỏ ở dưới cùng bên phải của nhóm Thiết lập Trang. Word hiển thị hộp thoại Thiết lập Trang. (Xem Hình 1.)
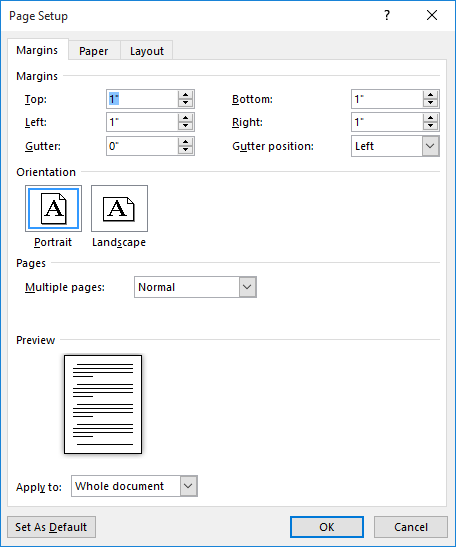
Hình 1. Tab Margins của hộp thoại Page Setup.
Lưu ý các cài đặt trong khu vực Lề, đặc biệt là cài đặt Dưới cùng.
Đây là nơi bạn đặt lề dưới cùng cho trang. Nếu cài đặt Dưới cùng là 1 inch, thì Word đảm bảo rằng không có gì trong phần nội dung văn bản của bạn mở rộng đến một inch không gian ở cuối trang in.
Bây giờ hãy hiển thị tab Bố cục của hộp thoại. (Xem Hình 2.)

Hình 2. Tab Bố trí của hộp thoại Thiết lập Trang.
Cài đặt bạn muốn chú ý ở đây là cài đặt Chân trang.
Lưu ý rằng cài đặt này chỉ định khoảng cách mà chân trang sẽ xuất hiện từ mép dưới cùng của trang in của bạn. Do đó, thiết lập 0,5 inch có nghĩa là chân trang sẽ xuất hiện nửa inch từ cuối trang. Cài đặt thực sự đại diện cho nơi đường cơ sở của dòng dưới cùng trong chân trang sẽ xuất hiện. (Đường cơ sở là đường tưởng tượng mà các chữ cái “ngồi”. Một số chữ cái bao gồm các dấu giảm dần — như chữ j hoặc p viết thường — có nghĩa là các chữ cái đó “đi xuống” bên dưới đường cơ sở.)
Đối với hầu hết các phần, hai cài đặt này – Dưới cùng trên tab Lề và Chân trang trên tab Bố trí – cùng xác định khoảng cách giữa văn bản nội dung và văn bản chân trang. Bạn có thể giảm khoảng cách giữa văn bản và chân trang bằng cách giảm cài đặt Dưới cùng và / hoặc tăng cài đặt Chân trang.
Bạn sẽ muốn đảm bảo rằng bạn không “chồng chéo” cài đặt Dưới cùng và Chân trang. Ví dụ: bạn sẽ không muốn chỉ định cài đặt Dưới cùng là .75 inch và cài đặt Chân trang là .8 inch. Nếu bạn làm điều gì đó như thế này, thì Word sẽ ưu tiên cài đặt Chân trang và ngầm “di chuyển” lề văn bản dưới cùng để chân trang và văn bản nội dung không in chồng lên nhau.
Tôi đã đề cập trước đó rằng có khả năng có ba cài đặt khác có thể ảnh hưởng đến khoảng cách giữa văn bản nội dung và văn bản chân trang. Có bốn cài đặt có thể được áp dụng cho các đoạn văn (một cách rõ ràng hoặc thông qua việc sử dụng các kiểu) ảnh hưởng đến những gì xảy ra với các đoạn văn ở cuối trang. Bạn có thể thấy các cài đặt này nếu hiển thị tab Trang đầu của dải băng và nhấp vào biểu tượng nhỏ ở dưới cùng bên phải của nhóm Đoạn văn. Word sẽ hiển thị hộp thoại Đoạn văn. Bạn muốn chú ý đến tab Ngắt dòng và Ngắt trang. (Xem Hình 3.)
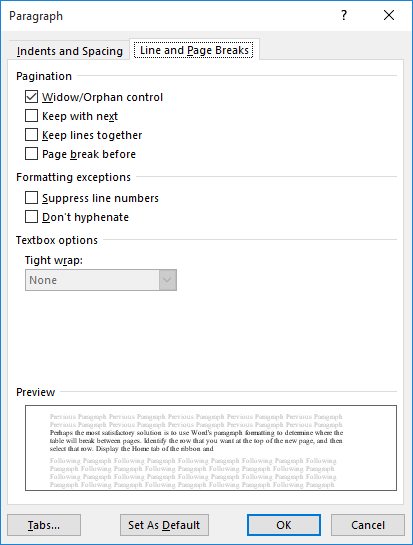
Hình 3. Tab Dòng và Ngắt Trang của hộp thoại Đoạn văn.
Ở đầu tab là bốn cài đặt kiểm soát cách Word “phân trang” đoạn văn. Chúng có tác dụng như sau đối với văn bản xuất hiện ở cuối trang:
Kiểm soát góa phụ / trẻ mồ côi. * Nếu một dòng duy nhất xuất hiện ở đầu trang sau, thì một dòng phụ được di chuyển từ cuối trang để ít nhất hai dòng xuất hiện ở đầu trang tiếp theo. Nếu chuyển động này có nghĩa là một dòng duy nhất bị bỏ lại ở cuối trang, thì toàn bộ đoạn văn ba dòng sẽ được chuyển lên đầu trang tiếp theo.
Giữ với Tiếp theo. * Đoạn văn phải xuất hiện cùng với đoạn theo sau nó, vì vậy nó được chuyển sang trang tiếp theo.
Giữ các dòng cùng nhau. * Tất cả các dòng trong đoạn văn phải xuất hiện trên cùng một trang, vì vậy nếu bình thường ít nhất một dòng chảy sang trang tiếp theo, thì toàn bộ đoạn văn sẽ được chuyển sang trang tiếp theo.
Ngắt trang Trước. * Đoạn văn được chuyển sang trang tiếp theo.
Bất kỳ cài đặt nào trong số này có hiệu lực rõ ràng sẽ ảnh hưởng đến khoảng cách giữa những gì ở cuối trang và bất kỳ chân trang nào trên trang.
WordTips là nguồn của bạn để đào tạo Microsoft Word hiệu quả về chi phí.
(Microsoft Word là phần mềm xử lý văn bản phổ biến nhất trên thế giới.) Mẹo này (13438) áp dụng cho Microsoft Word 2007, 2010, 2013 và 2016.