Hiển thị Điểm nổi bật cho Văn bản Nhận xét (Microsoft Word)
Khi Jodie chọn một số văn bản và sau đó chèn nhận xét vào tài liệu của cô ấy, văn bản đã chọn sẽ được đánh dấu bằng màu vàng để cho cô ấy biết rằng nhận xét đó áp dụng cho văn bản đó. Tuy nhiên, gần đây, điểm nổi bật màu vàng đã biến mất. Các ý kiến vẫn còn đó; Jodie có thể nhìn thấy chúng khi cô ấy chọn xem phần đánh dấu. Cô ấy tự hỏi tại sao phần highlight màu vàng lại biến mất và cô ấy có thể làm gì để lấy lại nó.
Khi bạn chèn nhận xét vào tài liệu, cách hiển thị nhận xét đó tùy thuộc vào cài đặt hiển thị của bạn để đánh dấu. (Nhận xét chỉ là một yếu tố của cái được gọi chung là “đánh dấu”. Một yếu tố khác, có lẽ dễ hiểu hơn, là các chỉnh sửa được thực hiện trong khi bật Thay đổi theo dõi.)
Thông thường, Nhận xét được hiển thị với một dòng, văn bản cố định và chính nhận xét đó. (Xem Hình 1.)
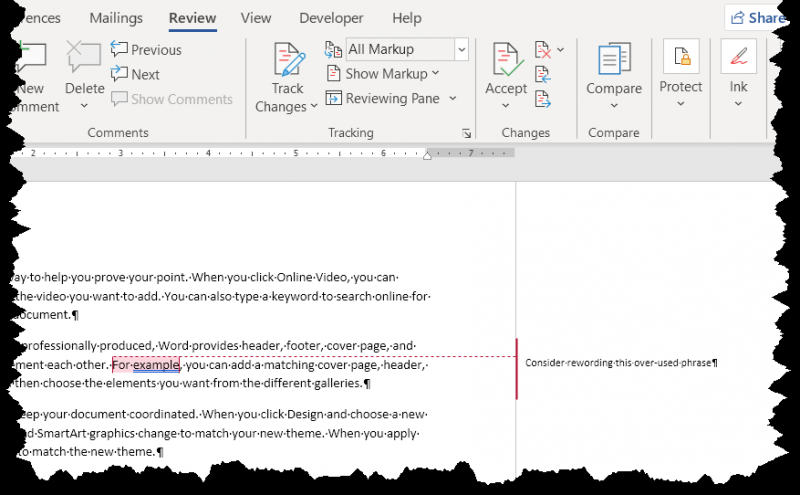
Hình 1. Cách bình thường mà một nhận xét được hiển thị trên màn hình.
Nếu nhận xét của bạn không hiển thị theo cách này, điều đầu tiên bạn muốn làm là kiểm tra cách đánh dấu của bạn đang được hiển thị. Bạn thực hiện việc này trên tab Xem lại của ruy-băng, trong nhóm Theo dõi. Lưu ý danh sách thả xuống Hiển thị để Đánh giá, ở góc trên bên phải của nhóm Theo dõi.
Trong Hình 1, điều này được đặt thành Tất cả Đánh dấu, vì vậy các nhận xét được hiển thị như mong đợi. Nếu danh sách thả xuống này được đặt thành Đánh dấu Đơn giản, thì nhận xét của bạn được hiển thị theo cách khác. (Xem Hình 2.)

Hình 2. Các chú thích hiển thị khác khi bạn chọn hiển thị Đánh dấu Đơn giản.
Trong trường hợp này, giải pháp rất đơn giản — chỉ cần thay đổi danh sách thả xuống Hiển thị để Đánh giá thành Tất cả Đánh dấu.
Nếu điều này vẫn không hiệu quả với bạn, rất có thể bạn đã tắt hoàn toàn hiển thị nhận xét. Bạn có thể kiểm tra điều này bằng cách hiển thị lại tab Xem lại của ruy-băng và nhấp vào công cụ Thay đổi Tùy chọn Theo dõi trong nhóm Theo dõi. (Đây là biểu tượng nhỏ ở dưới cùng bên phải của nhóm Theo dõi.) Sau đó Word sẽ hiển thị hộp thoại Tùy chọn Thay đổi Theo dõi. (Xem Hình 3.)
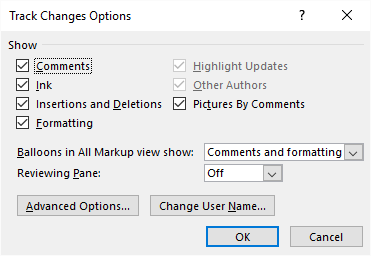
Hình 3. Hộp thoại Track Changes Options.
Gần góc trên bên trái của hộp thoại, đảm bảo rằng hộp kiểm Nhận xét được chọn. (Hộp kiểm này kiểm soát việc nhận xét có được hiển thị cùng với đánh dấu hay không.) Bây giờ, khi bạn nhấp vào OK để đóng hộp thoại Tùy chọn theo dõi thay đổi, nhận xét của bạn sẽ hiển thị đầy đủ như bạn mong đợi.
Chà, còn một lưu ý nữa ở đây — mặc dù nhận xét của bạn có thể hiển thị, nhưng văn bản liên kết cho nhận xét, dòng cho nhận xét và đường viền bong bóng có thể không có màu bạn muốn. Trong Hình 1, tất cả các phần tử này được hiển thị bằng màu đỏ. Nếu bạn muốn chúng có màu khác (chẳng hạn như màu vàng, như Jodie đã đề cập), thì bạn chỉ cần thực hiện cấu hình thêm một chút.
Bắt đầu bằng cách nhấp lại vào công cụ Change Tracking Options để hiển thị hộp thoại Track Changes Options (Hình 3). Sau đó nhấp vào nút Tùy chọn nâng cao; Word hiển thị hộp thoại Tuỳ chọn Thay đổi Bản nhạc Nâng cao. (Xem Hình 4.)
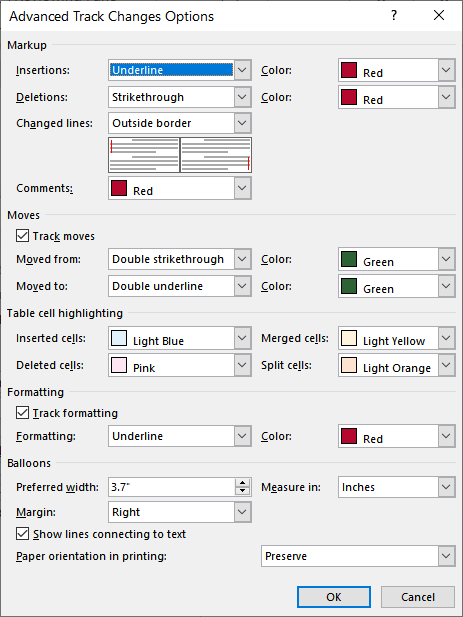
Hình 4. Hộp thoại Tùy chọn Thay đổi Bản nhạc Nâng cao.
Điều khiển bạn muốn làm việc trong hộp thoại này là danh sách thả xuống Nhận xét, trong vùng Đánh dấu gần đầu hộp thoại. Đây là nơi bạn đặt màu sẽ được sử dụng để hiển thị nhận xét.
Sử dụng menu thả xuống để chỉ ra màu bạn muốn, sau đó đóng tất cả các hộp thoại đang mở. Nhận xét của bạn bây giờ sẽ hiển thị chính xác như bạn muốn.
WordTips là nguồn của bạn để đào tạo Microsoft Word hiệu quả về chi phí.
(Microsoft Word là phần mềm xử lý văn bản phổ biến nhất trên thế giới.) Mẹo này (13779) áp dụng cho Microsoft Word 2007, 2010, 2013, 2016, 2019 và Word trong Office 365.