Thông báo ngoài không gian bị lỗi (Microsoft Word)
Làm việc trên các tài liệu Word lớn, Bob thường xuyên nhận được điều này (diễn giải)
thông báo lỗi: “… Đĩa hết dung lượng. Lưu trên đĩa khác …”. Sau đó, anh ta phải lưu tài liệu với một tên tệp hơi khác. Đây rõ ràng không phải là vấn đề về bộ nhớ vì Bob có rất nhiều chỗ trên ổ đĩa của anh ấy. (Tất nhiên, “Oodles” là một thuật ngữ kỹ thuật chính xác.) Anh ấy tin rằng điều này sẽ xuất hiện đặc biệt khi chương trình đang cố gắng Lưu tự động. Anh ấy muốn hiểu tại sao thông báo này xuất hiện và cách tránh nó.
Trên thực tế, bạn có thể kiểm tra một số điều để xem chúng có giúp ích gì không.
Điều đầu tiên cần kiểm tra là nơi Word thực sự đang lưu thông tin của bạn. Word lưu thông tin ở các vị trí mặc định, được xác định bởi cài đặt trong chương trình. Cụ thể, có bốn vị trí bạn có thể chỉ định:
Vị trí tệp Tự động Phục hồi Vị trí tệp mặc định Vị trí mẫu cá nhân mặc định Vị trí máy chủ dự thảo
Bạn có thể xem nơi Word lưu từng cái này bằng cách hiển thị hộp thoại Word Options. (Trong Word 2007, hãy nhấp vào nút Office, sau đó nhấp vào Tùy chọn Word. Trong Word 2010 hoặc phiên bản mới hơn, hiển thị tab Tệp của dải băng và sau đó nhấp vào Tùy chọn.) Ở bên trái của màn hình, nhấp vào Lưu. (Xem Hình 1.)
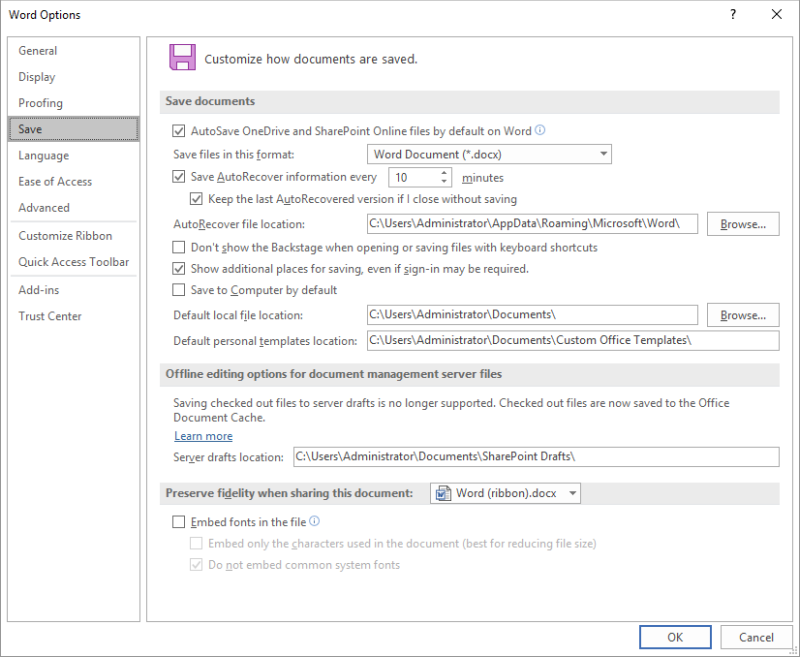
Hình 1. Các tùy chọn Lưu của hộp thoại Tùy chọn Word.
Ghi lại bốn đường dẫn được chỉ ra trong hộp thoại. Sau đó, hãy xem có bao nhiêu dung lượng trống ở mỗi đường dẫn đó. Có thể một trong số chúng sắp hết dung lượng đĩa và dẫn đến thông báo lỗi. Nếu bạn phát hiện ra trường hợp đó, giải pháp là giải phóng một số không gian tại vị trí đó hoặc thay đổi cài đặt trong hộp thoại để sử dụng một vị trí khác.
Một điều khác cần lưu ý là cách bạn đang mở tài liệu. Ví dụ: nếu tài liệu được đính kèm với e-mail hoặc được lưu trữ trên ổ USB và bạn bấm đúp vào nó để mở, thì Word sẽ tạo các tệp tạm thời ở cùng vị trí nơi tệp đính kèm e-mail của bạn được lưu hoặc trên USB lái xe. Một trong hai nơi đó có thể có dung lượng lưu trữ hạn chế và tạo ra lỗi. Giải pháp là di chuyển (hoặc sao chép) tệp từ e-mail hoặc ổ USB sang ổ cứng của bạn và mở tệp từ đó.
Cuối cùng, hãy kiểm tra để đảm bảo rằng không có một số tiện ích bổ sung của bên thứ ba là thủ phạm thực sự ở đây. Cách duy nhất để kiểm tra điều này là tắt bất kỳ phần bổ trợ nào và cố gắng sử dụng tài liệu. Nếu sự cố không còn, hãy bắt đầu bật các phần bổ trợ, lần lượt cho đến khi bạn thấy sự cố xuất hiện lại.
WordTips là nguồn của bạn để đào tạo Microsoft Word hiệu quả về chi phí.
(Microsoft Word là phần mềm xử lý văn bản phổ biến nhất trên thế giới.) Mẹo này (13273) áp dụng cho Microsoft Word 2007, 2010, 2013, 2016, 2019 và Word trong Office 365.