Điền biểu mẫu và chỉnh sửa tài liệu (Microsoft Word)
Corrine có một biểu mẫu mà cô ấy đã tạo ra trong một tài liệu. Cô ấy có thể sử dụng tính năng bảo vệ tài liệu (thông qua ngăn tác vụ Hạn chế Chỉnh sửa) để cho phép điền vào biểu mẫu, nhưng điều đó khiến phần còn lại của tài liệu không thể chỉnh sửa được. Những gì cô ấy muốn là một cách để biểu mẫu “có thể điền được” trong khi vẫn để phần còn lại của tài liệu có sẵn để chỉnh sửa. Cô ấy tự hỏi liệu điều đó có khả thi không.
Điều này có thể thực hiện được và Word tương đối dễ thực hiện. Ý tưởng chung là bạn chèn các dấu ngắt phần xung quanh phần tài liệu tạo nên biểu mẫu của bạn — nói cách khác, đặt một dấu ngắt ngay trước điều khiển biểu mẫu đầu tiên và một dấu ngắt ngay sau điều khiển biểu mẫu cuối cùng của bạn.
Ngắt phần được chèn bằng cách hiển thị tab Bố cục Trang của ruy-băng (Word 2007, Word 2010 và Word 2013) hoặc tab Bố trí của ruy-băng (Word 2016) và sử dụng công cụ Ngắt. Nếu bạn muốn biểu mẫu chỉ là một phần của trang lớn hơn của tài liệu, thì hãy sử dụng ngắt phần liên tục. Thay vào đó, nếu bạn muốn biểu mẫu nằm trên trang của chính nó, thì hãy sử dụng ngắt phần trang tiếp theo.
Trước khi có thể bảo vệ biểu mẫu, bạn cần phải tìm ra phần nào chứa biểu mẫu của bạn. Cách dễ nhất để làm điều này là hiển thị số phần trên thanh trạng thái. Bạn thực hiện việc này bằng cách nhấp chuột phải vào thanh trạng thái, nơi hiển thị menu Ngữ cảnh bao gồm một phần được gọi là Tùy chỉnh Thanh trạng thái. Trong phần này, hãy đảm bảo rằng tùy chọn Phần có dấu kiểm bên cạnh. (Nếu không, hãy nhấp vào nó để thêm số phần vào thanh trạng thái.)
Bây giờ, đặt con trỏ chèn bên trong biểu mẫu, giữa hai dấu ngắt phần bạn đã nhập. Sau đó, bạn có thể nhìn vào bên trái của thanh trạng thái và Word sẽ cho bạn biết bạn đang ở phần nào. (Xem Hình 1.)
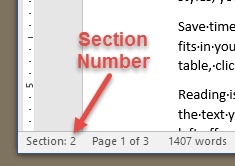
Hình 1. Tìm ra phần cho biểu mẫu của bạn.
Bây giờ là lúc áp dụng bảo vệ cho biểu mẫu. Làm theo các bước sau:
-
Hiển thị tab Xem lại của ruy-băng.
-
Bấm vào công cụ Hạn chế Chỉnh sửa, trong nhóm Bảo vệ. Word hiển thị ngăn tác vụ ở bên phải tài liệu của bạn. (Tùy thuộc vào phiên bản Word của bạn, ngăn tác vụ này có thể được gọi là Hạn chế Định dạng và Chỉnh sửa hoặc chỉ đơn giản là Hạn chế Chỉnh sửa.)
-
Trong phần 2 của ngăn tác vụ (Hạn chế Chỉnh sửa), hãy chọn hộp kiểm. Điều này cho phép danh sách thả xuống trong phần.
-
Sử dụng danh sách thả xuống, chọn Điền vào biểu mẫu. Word cung cấp liên kết Chọn Phần, ngay dưới danh sách thả xuống. (Liên kết chỉ được cung cấp nếu tài liệu của bạn có nhiều phần.) (Xem Hình 2.)
-
Nhấp vào liên kết Chọn phần. Word sẽ hiển thị hộp thoại Bảo vệ Phần. (Xem Hình 3.)
-
Đảm bảo rằng chỉ phần (hoặc các phần) bạn muốn được bảo vệ mới được chọn trong danh sách các phần. Chỉ những phần bạn đã xác định trước đó — những phần có chứa biểu mẫu của bạn — mới có dấu kiểm bên cạnh.
-
Bấm vào nút OK. Word đóng hộp thoại Bảo vệ Phần.
-
Trong phần 3 của ngăn tác vụ (Bắt đầu Thực thi), bấm vào nút Có, Bắt đầu Thực thi Bảo vệ. Word hiển thị hộp thoại Bắt đầu Thực thi Bảo vệ. (Xem Hình 4.)
-
Nhập mật khẩu để bảo vệ, nếu muốn. (Bạn sẽ cần nhập nó hai lần.)
-
Bấm OK.
-
Đóng ngăn tác vụ Hạn chế Định dạng và Chỉnh sửa.
Tại thời điểm này, chỉ phần chứa biểu mẫu của bạn được bảo vệ. Bất kỳ điều gì khác trong tài liệu đều có thể được chỉnh sửa, miễn là nó nằm trong một phần khác với vị trí của biểu mẫu.
WordTips là nguồn của bạn để đào tạo Microsoft Word hiệu quả về chi phí.
(Microsoft Word là phần mềm xử lý văn bản phổ biến nhất trên thế giới.) Mẹo này (4267) áp dụng cho Microsoft Word 2007, 2010, 2013 và 2016.