Điền các ô trong bảng với số thứ tự (Microsoft Word)
Denis thường xuyên sử dụng các bảng trong tài liệu của mình. Trong các bảng đó, anh ta có nhu cầu thêm một loạt các số thứ tự vào các ô trong cột đầu tiên. Denis tự hỏi liệu có cách nào để chọn một số bắt đầu trong một ô và sau đó yêu cầu Word thêm các số thứ tự cho tất cả các ô dưới số bắt đầu đó hay không.
Có một số cách bạn có thể làm về điều này. Một cách là sử dụng cách đánh số có sẵn của Word, theo cách này:
-
Chèn bảng của bạn như bình thường.
-
Chọn các ô trong bảng mà bạn muốn đánh số.
-
Hiển thị tab Trang đầu của dải băng.
-
Bấm vào tab Đánh số, trong nhóm Đoạn văn. Word tự động thêm đánh số vào các ô đã chọn.
Nếu bạn muốn sửa đổi số bắt đầu cho các ô, hãy bấm chuột phải vào số trong ô đầu tiên, sau đó chọn Đặt Giá trị Đánh số từ menu Ngữ cảnh kết quả. Word sẽ hiển thị hộp thoại Đặt Giá trị Đánh số. (Xem Hình 1.)
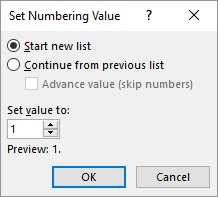
Hình 1. Hộp thoại Đặt Giá trị Đánh số.
Nhập giá trị bạn muốn bắt đầu và khi bạn bấm OK, Word sẽ cập nhật các số trong ô. Bạn cũng sẽ lưu ý rằng nếu bạn chèn bất kỳ hàng nào vào giữa chuỗi được đánh số của mình, Word sẽ tự động thêm một số vào hàng được chèn đó.
Lưu ý hành vi này, bạn có thể đánh giá cao một biến thể đơn giản của quy trình trên hoạt động tốt khi bạn chèn một bảng hoàn toàn mới:
-
Chèn bảng một hàng.
-
Thêm số tự động vào cột mong muốn và thay đổi giá trị bắt đầu của nó, nếu muốn. (Nói cách khác, hãy làm theo các bước ở trên cho ô đơn trong hàng.)
-
Khi nhập dữ liệu vào bảng và bạn đến cột cuối cùng, hãy nhấn Tab và Word sẽ chèn một hàng mới được đánh số tự động.
Một cách mạnh mẽ khác để thêm số của bạn là sử dụng trường SEQ.
Làm theo các bước chung sau:
-
Chèn điểm chèn vào vị trí trong bảng mà bạn muốn có số đầu tiên.
-
Nhấn Ctrl + F9 để chèn một tập hợp các dấu ngoặc nhọn trường trống.
-
Bên trong dấu ngoặc nhọn trường, nhập SEQ theo sau là dấu cách, sau đó là tên bạn muốn sử dụng cho chuỗi cụ thể này, sau đó là dấu cách khác, sau đó là \ r, sau đó là số bạn muốn bắt đầu chuỗi. Đây là một ví dụ về cách mã trường sẽ xuất hiện nếu bạn muốn bắt đầu đếm với số 4:
-
Với điểm chèn vẫn nằm trong mã trường, nhấn Shift + F9.
Số của bạn sẽ xuất hiện.
-
Lặp lại các bước từ 2 đến 4 cho từng ô khác mà bạn muốn đánh số, nhưng đảm bảo rằng bạn tắt nút chuyển \ r trong các ô khác.
Cuối cùng, nếu bạn thích sử dụng macro để chèn các số vào một chuỗi các ô, bạn có thể sử dụng một macro tương tự như sau:
Sub AddNumbersToTable() Dim RowNum As Long Dim ColNum As Long Dim iStartNum As Integer Dim J As Integer If Selection.Information(wdWithInTable) Then RowNum = Selection.Cells(1).RowIndex ColNum = Selection.Cells(1).ColumnIndex iStartNum = Val(Selection.Cells(1).Range.Text) If iStartNum <> 0 Then iStartNum = iStartNum + 1 For J = RowNum + 1 To ActiveDocument.Tables(1).Rows.Count ActiveDocument.Tables(1).Cell(J, ColNum).Range.Text = iStartNum iStartNum = iStartNum + 1 Next Else MsgBox "Cell doesn't contain a non-zero starting number." Exit Sub End If Else MsgBox "Not in table" End If End Sub
Để sử dụng macro, chỉ cần đặt giá trị trình tự bắt đầu vào một ô của bảng và để lại điểm chèn trong ô đó. Sau đó, khi bạn chạy macro, tất cả các ô bên dưới ô bắt đầu đó được lấp đầy bằng các giá trị tuần tự. (Mọi thứ trước đây trong các ô đó sẽ bị xóa.)
_Lưu ý: _
Nếu bạn muốn biết cách sử dụng các macro được mô tả trên trang này (hoặc trên bất kỳ trang nào khác trên các trang WordTips), tôi đã chuẩn bị một trang đặc biệt bao gồm thông tin hữu ích.
WordTips là nguồn của bạn để đào tạo Microsoft Word hiệu quả về chi phí.
(Microsoft Word là phần mềm xử lý văn bản phổ biến nhất trên thế giới.) Mẹo này (89) áp dụng cho Microsoft Word 2007, 2010, 2013 và 2016.