Tìm ra thư mục cho một tài liệu mở (Microsoft Word)
Steven thường mở một tài liệu Word và không thể nhớ nó đến từ đâu (tức là nó nằm trong thư mục nào). Thanh tiêu đề cho cửa sổ của tài liệu hiển thị tiêu đề của tài liệu, nhưng không hiển thị thư mục mà nó được lưu trữ. Anh ấy băn khoăn về cách dễ nhất để tìm ra thư mục cho một tài liệu đã được mở.
Nó chỉ ra rằng có một số cách khác nhau để bạn có thể xác định thư mục cho tài liệu. Dựa trên số lượng lớn những người cung cấp ý tưởng, phương pháp phổ biến nhất (và do đó, thường được sử dụng) là chỉ cần nhấn F12. Word hiển thị hộp thoại Lưu dưới dạng, bao gồm vị trí mặc định là đường dẫn của tài liệu hiện đang hoạt động. Sau khi thu thập thông tin bạn thích, bạn có thể nhấn Esc để loại bỏ hộp thoại Lưu dưới dạng mà không thực sự lưu.
Nếu bạn đang sử dụng Word 2007, bạn có thể hiển thị các thuộc tính cho tài liệu, bao gồm vị trí của nó. Bạn thực hiện việc này bằng cách bấm vào nút Office, sau đó bấm Chuẩn bị | Tính chất. Word hiển thị ngăn Thuộc tính ở đầu tài liệu, ngăn này bao gồm một thanh màu vàng hiển thị vị trí của tài liệu.
Nếu bạn đang sử dụng Word 2010 hoặc phiên bản mới hơn của chương trình, bạn có thể xem thư mục chứa tài liệu bằng cách chỉ cần nhấp vào tab Tệp của dải băng. Ở gần đầu màn hình, bạn có thể thấy vị trí, thông tin chi tiết sẽ khác nhau tùy theo phiên bản Word bạn đang sử dụng. Ví dụ: nếu bạn đang sử dụng Word 2010, bạn có thể thấy tên đường dẫn đầy đủ truyền thống. (Xem Hình 1.)
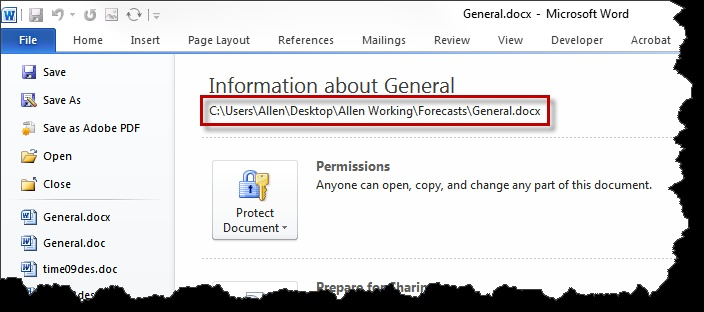
Hình 1. Vị trí tệp trong Word 2010.
Tuy nhiên, nếu bạn đang sử dụng Word 2016 thì đường dẫn đầy đủ có thể bị cắt bớt. (Xem Hình 2.)
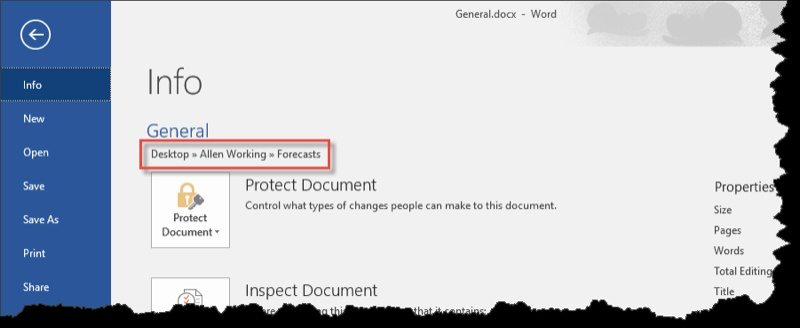
Hình 2. Vị trí tệp trong Word 2016.
Điều thú vị là nếu bạn nhìn vào những gì bạn thấy khi tab Tệp được hiển thị, ở gần cuối phía bên phải của màn hình, bạn sẽ thấy một tùy chọn có tên là Vị trí tệp mở. Nếu bạn di chuột qua phần này bằng con trỏ chuột, bạn sẽ thấy đường dẫn đầy đủ cho thư mục. Bạn cũng có thể nhấp vào tùy chọn và do đó mở một cửa sổ hiển thị nội dung của thư mục.
-
Hiển thị hộp thoại Tùy chọn Word. (Trong Word 2007, nhấp vào nút Office và sau đó nhấp vào Tùy chọn Word. Trong Word 2010 và các phiên bản mới hơn hiển thị tab Tệp của dải băng và sau đó nhấp vào Tùy chọn.)
-
Chọn tùy chọn Tùy chỉnh (Word 2007) hoặc tùy chọn Thanh công cụ Truy nhập Nhanh (Word 2010 và các phiên bản mới hơn) ở phía bên trái của hộp thoại.
-
Sử dụng danh sách thả xuống Chọn lệnh từ, chọn Lệnh không có trong ruy-băng. Word hiển thị tất cả các lệnh được yêu cầu ở phía bên trái của hộp thoại. (Xem Hình 3.)
-
Cuộn qua danh sách các lệnh có sẵn và chọn Địa chỉ Tài liệu.
-
Nhấp vào nút Thêm. Lệnh được chuyển đến danh sách ở bên phải hộp thoại.
-
Bấm OK. Lệnh mới hiện xuất hiện trên Thanh công cụ Truy nhập Nhanh.
Công cụ Địa chỉ Tài liệu thực sự là một danh sách thả xuống. Nó liệt kê rất nhiều địa chỉ khác nhau, bao gồm cả những nơi bạn đã ghé thăm trên Internet.
Tuy nhiên, tùy chọn trên cùng (tùy chọn được hiển thị khi bạn không thả xuống danh sách), là vị trí thư mục của tài liệu hiện đang hoạt động.
Cuối cùng, nếu bạn thích cách tiếp cận theo hướng macro, bạn có thể tạo một cách rất đơn giản hiển thị đường dẫn đến thư mục:
Sub GetPath() MsgBox ActiveDocument.FullName End Sub
Có thể dễ dàng gán macro cho một phím tắt hoặc một công cụ trên ruy-băng hoặc Thanh công cụ Truy nhập Nhanh.
_Lưu ý: _
Nếu bạn muốn biết cách sử dụng các macro được mô tả trên trang này (hoặc trên bất kỳ trang nào khác trên các trang WordTips), tôi đã chuẩn bị một trang đặc biệt bao gồm thông tin hữu ích.
WordTips là nguồn của bạn để đào tạo Microsoft Word hiệu quả về chi phí.
(Microsoft Word là phần mềm xử lý văn bản phổ biến nhất trên thế giới.) Mẹo này (4869) áp dụng cho Microsoft Word 2007, 2010, 2013 và 2016.