Tìm văn bản bằng màu tô sáng cụ thể (Microsoft Word)
Amir sử dụng các màu nổi bật khác nhau trong các tài liệu của mình. Khi anh ta sử dụng Tìm và Thay thế để tìm văn bản được đánh dấu, nó sẽ xử lý tất cả các màu đánh dấu như nhau. Cụ thể, Amir muốn sử dụng Tìm và Thay thế để chỉ định vị văn bản được đánh dấu bằng màu vàng, nếu nó bỏ qua bất kỳ màu đánh dấu nào khác được sử dụng trong tài liệu.
Trước khi tìm hiểu cách thực hiện điều này, điều quan trọng là phải thảo luận các điều khoản trong giây lát. Khi sử dụng thuật ngữ “màu tô sáng”, một số người nghĩ rằng nó đang đề cập đến màu được áp dụng cho một số văn bản cụ thể; không phải vậy. Tô sáng không làm thay đổi màu của phông chữ.
Đánh dấu được thực hiện bằng cách sử dụng công cụ Màu tô sáng Văn bản, công cụ này có sẵn trong nhóm Phông chữ trên tab Trang đầu của dải băng. (Xem Hình 1.)
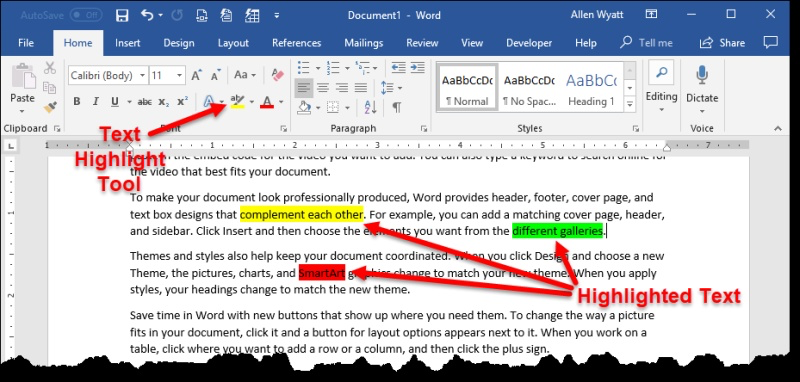
Hình 1. Word cho phép bạn tô sáng văn bản bằng các màu khác nhau.
Khi bạn sử dụng hộp thoại Tìm và Thay thế, bạn có thể chỉ định rằng bạn muốn tìm kiếm văn bản được đánh dấu. (Đặt điểm chèn vào hộp Tìm, bấm Định dạng, sau đó bấm Đánh dấu.) Khi bạn bấm vào Tìm Tiếp theo, Word sẽ chọn văn bản được đánh dấu tiếp theo, bất kể màu được sử dụng để đánh dấu văn bản đó. Nói cách khác, bạn không thể chỉ định rằng bạn chỉ muốn tìm văn bản được đánh dấu bằng màu vàng hoặc xanh lam hoặc xanh lá cây hoặc bất kỳ màu nào khác; tất cả đều được đối xử như nhau.
Chúng tôi không thể tìm ra bất kỳ cách đáng tin cậy nào để giải quyết vấn đề này. Một số thông tin chúng tôi đã thấy cho biết rằng Word sẽ chỉ tìm thấy bất kỳ màu tô sáng nào được chỉ định trong công cụ Màu tô sáng văn bản, nhưng điều này không đúng. Những người khác đã chỉ ra rằng nếu bạn chọn một số văn bản được đánh dấu (được đánh dấu bằng màu bạn muốn tìm)
trước khi hiển thị hộp thoại Tìm và Thay thế, chỉ màu đánh dấu đó sẽ được tìm thấy khi bạn bấm Tìm Tiếp theo. Điều này cũng không đúng. Trong mọi trường hợp, Find Next sẽ tìm thấy bất kỳ văn bản được đánh dấu nào, bất kể màu sắc được sử dụng để đánh dấu.
Cách duy nhất để giải quyết vấn đề này là sử dụng macro để thực hiện việc tìm kiếm. VBA cho phép bạn phát hiện màu được sử dụng để đánh dấu văn bản, đó là lý do tại sao cách tiếp cận này sẽ hoạt động. Macro sau sử dụng Tìm và Thay thế để thực hiện việc tìm kiếm, nhưng sau đó nó sẽ kiểm tra xem thuộc tính HighlightColorIndex dùng cho những gì được tìm thấy. Nếu nó bằng wdYellow (một bảng liệt kê cho màu vàng), thì văn bản được chọn và macro sẽ được thoát.
Sub FindNextYellow() With Selection.Find .ClearFormatting .Replacement.ClearFormatting .Text = "" .MatchWildcards = False .Forward = True .Wrap = wdFindContinue .Highlight = True Do .Execute Loop Until Selection.Range.HighlightColorIndex = wdYellow _ Or Not .Found Selection.Range.Select End With End Sub
Bạn có thể tìm kiếm các màu khác nhau đơn giản bằng cách thay đổi kiểu liệt kê wdYellow thành kiểu liệt kê cho bất kỳ màu nào bạn muốn.
_Lưu ý: _
Nếu bạn muốn biết cách sử dụng các macro được mô tả trên trang này (hoặc trên bất kỳ trang nào khác trên các trang WordTips), tôi đã chuẩn bị một trang đặc biệt bao gồm thông tin hữu ích.
WordTips là nguồn của bạn để đào tạo Microsoft Word hiệu quả về chi phí.
(Microsoft Word là phần mềm xử lý văn bản phổ biến nhất trên thế giới.) Mẹo này (13552) áp dụng cho Microsoft Word 2007, 2010, 2013, 2016, 2019 và Word trong Office 365.