Phù hợp với một trang (Microsoft Word)
Dennis đã gặp phải vấn đề phổ biến là các tài liệu được in khác nhau trên các hệ thống khác nhau trong văn phòng của mình. Anh ta có một tài liệu in thành một trang trên một hệ thống nhưng lại in thành hai trang trên một hệ thống khác.
Ông lưu ý rằng trong Excel, ông có thể buộc một trang phải “vừa vặn” với một trang duy nhất và nó dường như hoạt động trên các hệ thống khác nhau. Điều này khiến anh ấy tự hỏi liệu có điều gì đó tương tự có thể được thực hiện trong Word.
Như đã được kể lại trong các số báo khác của _WordTips, _ sự khác biệt về hình thức và cách in tài liệu từ hệ thống này sang hệ thống khác là do nhiều yếu tố. Sự khác biệt trong các phiên bản Word, phông chữ đã cài đặt, trình điều khiển máy in và thậm chí cả thẻ video có thể gây ra sự khác biệt về cách tài liệu xuất hiện và in. Cách chắc chắn duy nhất để giải quyết vấn đề này là chuyển đổi tài liệu sang định dạng PDF bằng chương trình như Adobe Acrobat. Tuy nhiên, có một số điều bạn có thể thử với chính tài liệu.
Trước tiên, bạn có thể đảm bảo rằng khi tài liệu được lưu, bạn đã nhúng các phông chữ TrueType vào bên trong nó. Bạn thực hiện việc này bằng cách hiển thị hộp thoại Tùy chọn Word, bấm Lưu ở phía bên trái, sau đó đảm bảo rằng hộp kiểm Nhúng Phông chữ TrueType (hoặc Phông chữ Nhúng trong Tệp) được chọn. Điều này sẽ khắc phục mọi sự khác biệt về hệ thống chỉ do các vấn đề về phông chữ được cài đặt trên hệ thống. (Xem Hình 1.)
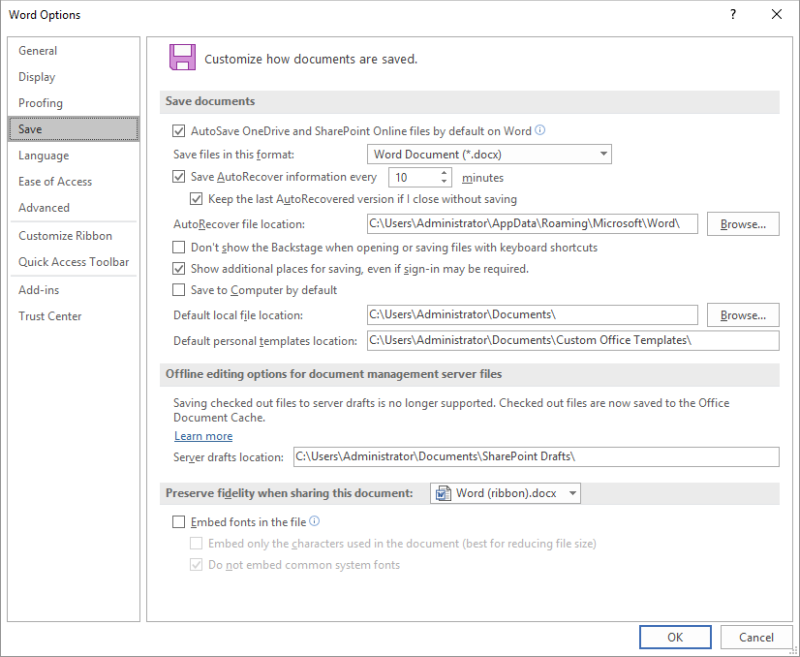
Hình 1. Các tùy chọn Lưu trong hộp thoại Tùy chọn Word.
Bạn cũng có thể điều chỉnh các tùy chọn bố cục trong Word 2007 hoặc Word 2010 để đảm bảo rằng tùy chọn Use Printer Metrics to Lay Out Document được chọn. Một lần nữa, hiển thị hộp thoại Tùy chọn Word, nhấp vào Nâng cao ở bên trái, cuộn đến cuối các tùy chọn và nhấp vào Tùy chọn bố cục.
Trong các phiên bản Word mới hơn, hiển thị hộp thoại Tùy chọn Word, bấm Nâng cao ở bên trái, cuộn xuống cuối các tùy chọn để tìm Tùy chọn Tương thích. Nếu không có tùy chọn nào được liệt kê dưới tiêu đề này, hãy nhấp vào mũi tên thả xuống và chọn Tất cả tài liệu mới.
Cuộn xuống cho đến khi bạn nhìn thấy tùy chọn Use Printer Metrics to Lay Out Document và chọn nó. Điều này có thể giúp giảm bớt một số khác biệt (nhưng không phải tất cả sự khác biệt) giữa các máy in được giới thiệu bởi các phiên bản Word khác nhau. (Xem Hình 2.)
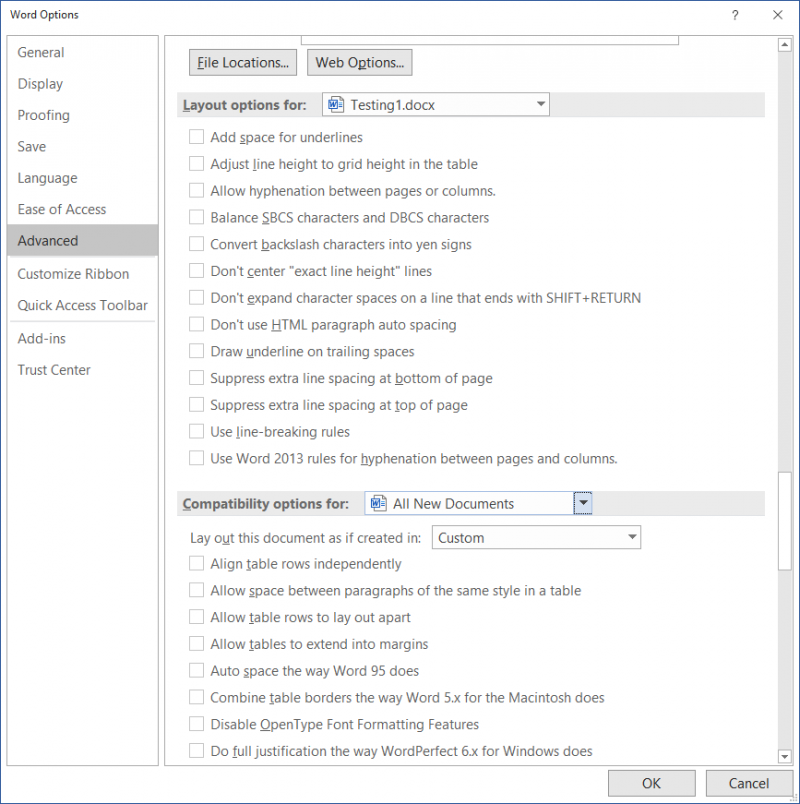
Hình 2. Các tùy chọn bố trí của hộp thoại Word Options.
Cũng có thể là nếu tài liệu sự cố đang sử dụng mẫu Thường thì các kiểu trong mẫu Thường trên mỗi hệ thống được xác định khác nhau. Nếu trường hợp này xảy ra, thì giải pháp là sao chép mẫu Thường từ hệ thống này sang hệ thống khác. Tuy nhiên, hãy cẩn thận khi thực hiện việc này, vì nó có thể ảnh hưởng đến các tùy chỉnh khác trên hệ thống đích và có thể gây ra hậu quả không mong muốn trong các tài liệu khác. Bạn cũng chỉ nên xem xét việc sao chép mẫu Thường nếu cả hai hệ thống đang sử dụng cùng một phiên bản Word.
Đối với việc buộc tài liệu vào một trang duy nhất, Bản xem trước khi in cung cấp nút “Thu nhỏ cho vừa vặn”. Điều này làm giảm số trang trong tài liệu xuống một phần để bạn có thể ngăn một phần nhỏ tài liệu tràn sang trang khác. Tuy nhiên, có những rủi ro khi sử dụng công cụ này — nó có thể làm hỏng một số định dạng của bạn. Bạn sẽ muốn thử nghiệm để xem liệu nó có phù hợp với nhu cầu cụ thể của bạn hay không.
WordTips là nguồn của bạn để đào tạo Microsoft Word hiệu quả về chi phí.
(Microsoft Word là phần mềm xử lý văn bản phổ biến nhất trên thế giới.) Mẹo này (10695) áp dụng cho Microsoft Word 2007, 2010, 2013, 2016, 2019 và Word trong Office 365. Bạn có thể tìm thấy phiên bản của mẹo này cho giao diện menu cũ hơn của Word tại đây: