Thoát khỏi đánh dấu (Microsoft Word)
Andree-Jeanne gặp sự cố khi tắt đánh dấu và Theo dõi các thay đổi.
Cô ấy tắt chúng và lưu tài liệu mà không có tất cả các dấu trong tài liệu của cô ấy, nhưng khi cô ấy mở lại tài liệu, chúng lại xuất hiện. Ngay cả khi Andree-Jeanne gửi nó qua e-mail mà không có dấu, nó sẽ mở ra đầy các dấu đánh dấu và theo dõi.
Có hai điều cần ghi nhớ liên quan đến đánh dấu trong tài liệu. (“Đánh dấu” là một thuật ngữ chung dùng để chỉ các dấu và nhận xét Theo dõi Thay đổi được thêm vào tài liệu.) Điều đầu tiên là đánh dấu có thể được hiển thị hoặc ẩn. Điều thứ hai cần nhớ là ẩn đánh dấu không giống như loại bỏ đánh dấu.
Hãy để tôi giải thích …
Đánh dấu được thêm vào theo hai cách chung, sử dụng các công cụ có sẵn trên tab Xem lại của ruy-băng. Bạn có thể sử dụng công cụ Nhận xét Mới để thêm nhận xét vào tài liệu và bạn có thể sử dụng công cụ Theo dõi Thay đổi để bắt đầu theo dõi mọi thay đổi chỉnh sửa hoặc định dạng.
Hầu hết mọi người kiểm soát đánh dấu nào được hiển thị trong tài liệu bằng cách sử dụng danh sách thả xuống Hiển thị đánh dấu trên tab Xem lại (trong nhóm Theo dõi).
Bạn cũng có thể kiểm soát đánh dấu nào được hiển thị bằng cách nhấp vào biểu tượng nhỏ ở dưới cùng bên phải của nhóm Theo dõi, hiển thị hộp thoại Tùy chọn thay đổi theo dõi. (Xem Hình 1.)
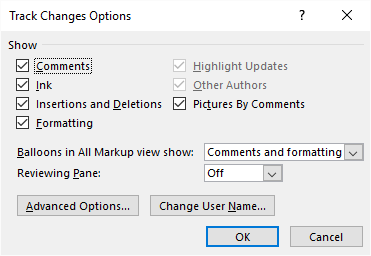
Hình 1. Hộp thoại Track Changes Options.
Bạn cũng có thể tắt hiển thị đánh dấu bằng cách sử dụng danh sách thả xuống Hiển thị để đánh giá, nằm trong nhóm Theo dõi, ngay phía trên danh sách thả xuống Hiển thị đánh dấu. Sử dụng danh sách thả xuống Hiển thị để Đánh giá, chọn Không có Đánh dấu hoặc Tài liệu Gốc và tất cả đánh dấu sẽ biến mất.
Điều này đưa chúng ta đến điều thứ hai cần ghi nhớ liên quan đến đánh dấu:
Ẩn đánh dấu không giống như loại bỏ đánh dấu. Tất cả những điều tôi đã thảo luận cho đến nay chỉ ẩn đánh dấu bằng cách thay đổi những gì được hiển thị.
Đánh dấu — tất cả các thay đổi được theo dõi và tất cả các nhận xét của bạn — vẫn ở đó, mặc dù bạn không thể nhìn thấy chúng. Do đó, sau này khi bạn mở tài liệu hoặc người khác mở tài liệu, họ có thể thấy tất cả đánh dấu đó.
Nếu bạn thực sự muốn loại bỏ đánh dấu, chỉ có một cách để làm điều đó và nó bao gồm hai bước:
-
Tắt Theo dõi Thay đổi. (Bạn làm điều này để các chỉnh sửa và thay đổi định dạng trong tương lai không được theo dõi.)
-
Giải quyết tất cả các thay đổi đã theo dõi trước đó.
Bạn thực hiện bước đầu tiên để các chỉnh sửa và thay đổi định dạng trong tương lai không được theo dõi. Bước thứ hai được thực hiện để bạn có thể loại bỏ những thay đổi mà bạn đã theo dõi trước đó. Đây là bước thứ hai cũng có thể mất nhiều thời gian nhất, tùy thuộc vào cách bạn thực hiện. Phương pháp thông thường bao gồm việc đánh giá từng thay đổi được theo dõi và cho Word biết nếu bạn muốn thực hiện thay đổi đó vĩnh viễn hay không:
-
Hiển thị tab Xem lại của ruy-băng.
-
Bấm vào công cụ Tiếp theo hoặc Trước đó trong nhóm Thay đổi. Word đánh dấu thay đổi tiếp theo hoặc trước đó trong tài liệu, nếu thích hợp.
-
Nhấp vào công cụ Chấp nhận hoặc công cụ Từ chối, tùy thuộc vào việc bạn muốn chấp nhận hay từ chối thay đổi được đánh dấu. (Cả hai công cụ đều nằm trong nhóm Thay đổi.) Sau khi nhấp vào công cụ Chấp nhận hoặc Từ chối, Word sẽ đánh dấu thay đổi tiếp theo để bạn xem xét.
-
Lặp lại bước 3 cho đến khi tất cả các thay đổi đã được giải quyết.
Nếu những điều trên có vẻ quá tẻ nhạt hoặc nếu bạn biết rằng bạn đồng ý với tất cả các chỉnh sửa trong tài liệu, bạn có thể chỉ cần nhấp vào mũi tên xuống trên công cụ Chấp nhận và chọn Chấp nhận Tất cả Thay đổi.
Tại thời điểm này, tất cả đánh dấu trong tài liệu sẽ biến mất và nó sẽ không còn xuất hiện vào lần tiếp theo bạn mở tài liệu.
WordTips là nguồn của bạn để đào tạo Microsoft Word hiệu quả về chi phí.
(Microsoft Word là phần mềm xử lý văn bản phổ biến nhất trên thế giới.) Mẹo này (13451) áp dụng cho Microsoft Word 2007, 2010, 2013 và 2016.