Ẩn các hàng trong bảng trên bản in (Microsoft Word)
Shiva có một tài liệu có một số bảng. Định kỳ anh ta cần ẩn các hàng nhất định trong bảng, để chúng không xuất hiện trên bản in. Anh ấy tự hỏi nếu có cách nào để ẩn một hàng để nó không in ra.
Nói chung, có ba điều mà mọi người cố gắng để ẩn các hàng trong bảng: thay đổi màu phông chữ, thay đổi kích thước hàng và ẩn văn bản. Trong số ba cái này, bạn sẽ thấy rằng cái cuối cùng cung cấp kết quả tốt nhất. Tuy nhiên, hãy để tôi lướt qua hai cái kia một cách nhanh chóng.
Bạn có thể chọn một hàng trong bảng và thay đổi màu phông chữ thành màu trắng. Điều này có hiệu quả làm cho văn bản của bạn biến mất trên bản in, vì không thể nhìn thấy màu trắng trên trắng. Hạn chế của cách tiếp cận này (và đó là một điểm chính trong cuốn sách của tôi) là bản thân hàng đó không bị ẩn; nó chỉ ảnh hưởng đến văn bản trong hàng.
Cách tiếp cận thứ hai là thay đổi kích thước hàng thành một số giá trị rất, rất nhỏ. Nếu bạn sử dụng các công cụ trên ruy-băng để thực hiện phương pháp này, bạn có thể đặt chiều cao của bất kỳ hàng nào đã chọn thành 0,1 inch. Đây quả thực là nhỏ, nhưng không đủ nhỏ — hàng vẫn có thể nhìn thấy trên bản in. Nếu bạn sử dụng macro, bạn có thể đặt chiều cao của hàng thành các giá trị nhỏ hơn, nhưng điều đó vẫn không làm cho hàng biến mất.
Cuối cùng, bạn có thể sử dụng văn bản ẩn để thực sự ẩn một hàng. Để làm điều này, bạn sẽ muốn đảm bảo rằng bạn có các ký tự không in được hiển thị trong tài liệu của mình. (Đó là cách nhanh nhất để hiểu điều gì đang xảy ra.) Bạn làm điều đó bằng cách hiển thị tab Trang đầu của dải băng và nhấp vào công cụ Hiển thị / Ẩn — nó trông giống như một chữ P. ngược. Khi được hiển thị, bạn sẽ có thể thấy các ký tự không in được trong bảng của bạn và trong toàn bộ tài liệu. (Xem Hình 1.)
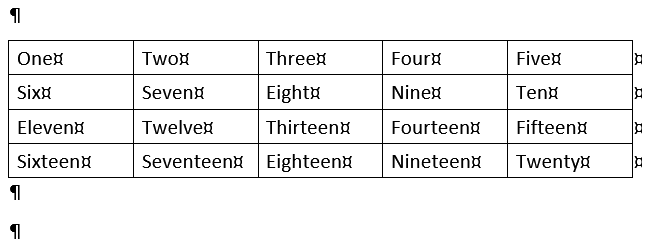
Hình 1. Các ký tự không in được hiển thị trong tài liệu.
Bây giờ bạn nên chọn hàng bạn muốn ẩn. Chỉ cần di chuyển con trỏ chuột vào lề ở bên trái của hàng. Nếu nó được đặt đúng vị trí, con trỏ chuột sẽ hướng lên trên và sang phải. Nhấp một lần và hàng được chọn. (Xem Hình 2.)

Hình 2. Một hàng được chọn.
Điều quan trọng cần lưu ý ở đây là các ký tự không in cũng được chọn, đặc biệt là điểm đánh dấu cuối hàng ở phía bên phải của hàng. (Đây là lý do tại sao việc bật hiển thị các ký tự không in lại rất hữu ích — nó cho phép bạn thấy rằng bạn thực sự đã chọn chúng.) Nếu bạn không chắc chắn rằng điểm đánh dấu cuối hàng đã được chọn, thì bạn sẽ không thể thực sự ẩn toàn bộ hàng.
Bây giờ bạn nên nhấn Ctrl + D để hiển thị tab Font của hộp thoại Font. (Xem Hình 3.)
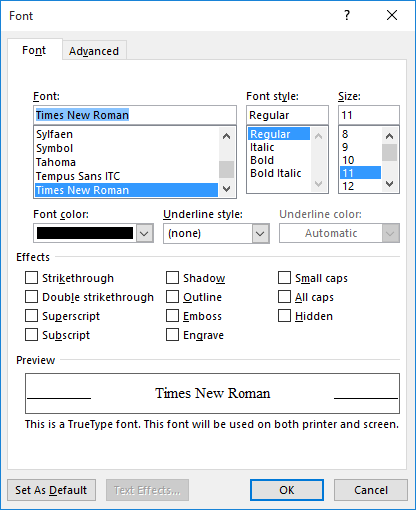
Hình 3. Tab Font của hộp thoại Font.
Bạn có thể bỏ qua tất cả các điều khiển trong hộp thoại ngoại trừ một điều khiển — hộp kiểm Ẩn. (Hộp kiểm không bị ẩn; nó được đặt tên là “Ẩn”). Bạn muốn bấm vào đây để một dấu kiểm xuất hiện trong hộp. Thao tác này sẽ bật thuộc tính Ẩn cho bất kỳ thứ gì bạn đã chọn trong tài liệu. Với hộp kiểm đã chọn, bấm OK để loại bỏ hộp thoại Phông chữ. Bạn sẽ nhận thấy một thay đổi khá nhỏ trong tài liệu của mình. (Xem Hình 4.)
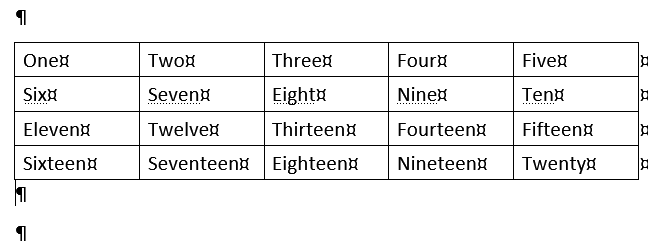
Hình 4. Văn bản ẩn được đánh dấu trong tài liệu (xem hàng thứ hai).
Lưu ý rằng tất cả văn bản trong hàng bạn đã chọn hiện có các đường chấm mờ bên dưới. Đây là dấu hiệu cho thấy văn bản đã bật thuộc tính Ẩn. Bạn có thể thấy nó trên màn hình vì bạn đang hiển thị các ký tự không in được. Nếu bạn tắt các ký tự không in (một lần nữa, nhấp vào Hiển thị / Ẩn trên tab Trang đầu của dải băng), rất có thể hàng đó sẽ biến mất hoàn toàn.
Tại thời điểm này, có một sự khác biệt rất quan trọng cần hiểu – việc hiển thị và in văn bản ẩn được xử lý độc lập với nhau trong Word. Nói cách khác, bạn có thể in (hoặc không in) văn bản ẩn bất kể nó có được hiển thị trên màn hình hay không. Để thực hiện quyền kiểm soát của bạn, hãy hiển thị hộp thoại Tùy chọn Word. (Trong Word 2007, bấm vào nút Office, sau đó bấm Tùy chọn Word. Trong Word 2010 hoặc phiên bản mới hơn, hiển thị tab Tệp của ruy-băng rồi bấm Tùy chọn.) Ở bên trái hộp thoại, bấm Hiển thị. (Xem Hình 5.)
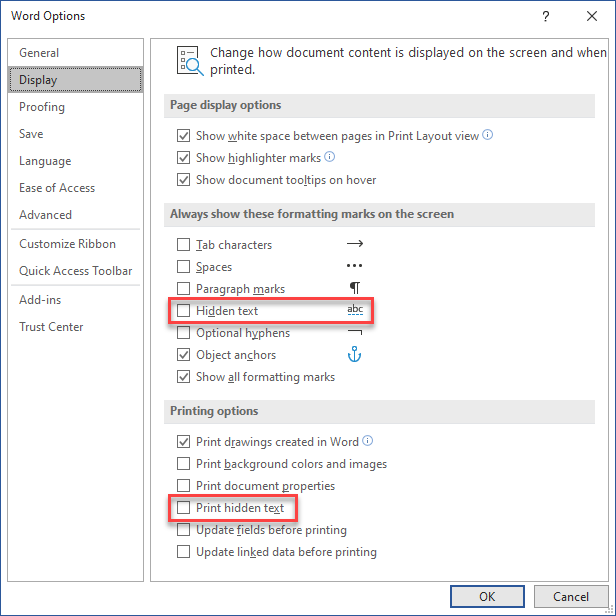
Hình 5. Các tùy chọn hiển thị của hộp thoại Word Options.
Lưu ý rằng có hai hộp kiểm quan tâm ở đây — Văn bản ẩn và In Văn bản ẩn. Hộp kiểm đầu tiên kiểm soát việc hiển thị văn bản ẩn và hộp kiểm thứ hai kiểm soát việc in văn bản ẩn. Hầu hết mọi người đều thấy hữu ích khi bật điều khiển Văn bản ẩn và xóa điều khiển In văn bản ẩn. Điều này cho phép bạn nhìn thấy văn bản ẩn trên màn hình (một lần nữa, với các đường chấm mờ bên dưới) và không có văn bản ẩn xuất hiện trên các bản in của bạn (như Shiva mong muốn).
WordTips là nguồn của bạn để đào tạo Microsoft Word hiệu quả về chi phí.
(Microsoft Word là phần mềm xử lý văn bản phổ biến nhất trên thế giới.) Mẹo này (13679) áp dụng cho Microsoft Word 2007, 2010, 2013, 2016, 2019 và Word trong Office 365.