Chèn tệp PDF nhiều trang vào tài liệu Word (Microsoft Word)
Nếu Max cố gắng chèn tệp PDF vào tài liệu Word, nó sẽ hiển thị tốt nếu tệp PDF là một trang duy nhất. Nếu tệp PDF chứa nhiều trang, chỉ trang đầu tiên hiển thị trong tài liệu Word. Max tự hỏi liệu có cách nào để hiển thị tệp PDF nhiều trang trong tài liệu Word không.
Chèn tệp PDF
Trước tiên, hãy xem xét cách chung mà bạn có thể thực hiện để chèn tệp PDF vào tài liệu của mình:
-
Hiển thị tab Chèn của ruy-băng.
-
Nhấp vào công cụ Đối tượng, gần phía bên phải của dải băng. (Công cụ này nằm trong nhóm Văn bản. Đừng hỏi tôi tại sao; có lẽ Microsoft không biết đặt nó ở đâu khác.) Word hiển thị hộp thoại Đối tượng.
-
Đảm bảo rằng tab Tạo từ tệp được chọn.
-
Nhấp vào nút Duyệt qua. Word hiển thị hộp thoại Duyệt, trông rất giống hộp thoại Mở tiêu chuẩn.
-
Sử dụng các điều khiển trong hộp thoại để định vị và chọn tệp PDF bạn muốn chèn.
-
Nhấp vào nút Chèn. Word đóng hộp thoại Mở và trong hộp thoại Đối tượng, hiển thị đường dẫn đầy đủ đến tệp PDF bạn muốn chèn.
-
Nhấp vào nút OK.
Tại thời điểm này, một trong ba điều sẽ xảy ra. Đầu tiên, có thể bạn kết thúc với một biểu tượng khá nhạt nhẽo trong tài liệu của mình.
Thứ hai, có thể một trang duy nhất của tệp PDF được chèn vào tài liệu của bạn. Thứ ba, có thể tất cả các trang của tệp PDF được chèn vào tài liệu của bạn. Các phần sau đây sẽ xem xét từng khả năng này.
Biểu tượng nhạt nhẽo được chèn vào
Khi bạn cố gắng chèn một tệp PDF vào tài liệu của mình, bạn có thể chỉ thấy một biểu tượng đối tượng đơn giản, như sau. (Xem Hình 1.)
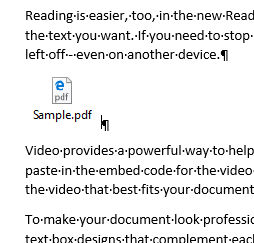
Hình 1. Một biểu tượng đối tượng khá chung chung trong tài liệu của bạn.
Nếu trường hợp này xảy ra, bạn đã không gặp may khi chèn trực tiếp tệp PDF. Tại sao? Vì Word không biết cách xử lý tệp PDF. Có vẻ như bạn cần cài đặt một chương trình PDF (chẳng hạn như Adobe Acrobat hoặc Acrobat Reader) trên hệ thống của mình để Word có thể trích xuất mọi thứ từ PDF và hiển thị nó.
Bạn thực sự có thể biết trước, nếu bạn có thể chèn thành công bất cứ thứ gì từ tệp PDF. Hãy nhớ trước đó, khi bạn hiển thị hộp thoại Đối tượng và bạn hiển thị tab Tạo từ tệp? Thay vào đó, nếu bạn đã hiển thị tab Tạo Mới, bạn sẽ nhận thấy một danh sách đẹp, có thể cuộn về các loại đối tượng mà Word hiểu được.
Nếu bạn không thấy loại đối tượng được liệt kê cho các tệp PDF, thì Word không biết cách mở và hiển thị các tệp PDF trong tài liệu của bạn và bạn bị mắc kẹt với biểu tượng nhạt nhẽo.
Điều này luôn luôn có vẻ hơi kỳ lạ đối với tôi. Bạn thấy đấy, ngay cả khi Word không biết (theo mặc định) cách hiển thị tệp PDF trong tài liệu, nó biết cách tạo tệp PDF từ tài liệu của bạn. Nó cũng bắt đầu với Word 2013, biết cách dũng cảm mở tài liệu PDF và chuyển đổi nó thành tài liệu Word. (Nói thêm về điều đó ở phần sau của mẹo này.) Nó cũng biết cách hiển thị tệp PDF, theo mặc định, trong trình duyệt Edge. Tuy nhiên, theo mặc định, nó không thể hiển thị tệp PDF trong tài liệu Word của bạn.
Chà, đủ điều đó rồi – điểm mấu chốt là nếu bạn nhìn thấy biểu tượng nhạt nhẽo, bạn sắp gặp may rồi. Bạn không những không thể hiển thị tệp PDF nhiều trang (chủ đề của mẹo này), mà thậm chí bạn không thể hiển thị tệp PDF một trang.
Đã chèn một trang duy nhất
Khi bạn cố gắng chèn một tệp PDF vào tài liệu của mình, bạn có thể chỉ thấy một trang duy nhất từ tài liệu đó. Điều này đặc biệt đúng nếu bạn đang sử dụng Word 2007 hoặc Word 2010 nhưng cũng có thể áp dụng nếu bạn đang sử dụng phiên bản mới hơn của chương trình. Nếu bạn biết rằng tệp PDF có nhiều trang, bạn nên xóa trang duy nhất bạn vừa chèn và sử dụng một giải pháp thay thế. (Điều này là cần thiết vì bạn vừa phát hiện ra rằng phiên bản Word của bạn không có khả năng hiển thị nhiều hơn trang đầu tiên của một tệp PDF nhiều trang.)
Nếu bạn đang sử dụng Word 2013 hoặc phiên bản mới hơn, bạn có thể chuyển đổi tệp PDF thành tài liệu và sau đó sao chép và dán thông tin bạn muốn sử dụng. Nếu bạn muốn đi theo con đường này, hãy xem phần sau của mẹo này đề cập đến việc thực hiện chuyển đổi.
Nếu bạn muốn giữ nguyên định dạng trên các trang được chèn trông giống hệt như trong PDF hoặc bạn không muốn mọi người có thể thay đổi những gì có trong PDF, bạn có thể chuyển đổi tệp PDF thành hình ảnh. Điều này không được thực hiện trong Word, nhưng trong một chương trình PDF thực tế — hãy chọn xuất tệp PDF sang hình ảnh và bạn sẽ nhận được một tệp PDF duy nhất cho mỗi trang trong tệp PDF. Sau đó, bạn có thể chèn những hình ảnh này vào tài liệu Word của mình và kích thước chúng như mong muốn.
Liên quan chặt chẽ đến cách tiếp cận này là ý tưởng chia nhỏ tệp PDF của bạn thành nhiều tệp PDF. Ví dụ: nếu bạn có một tệp PDF năm trang, bạn có thể sử dụng chương trình PDF của mình để chia nhỏ nó thành năm tệp PDF một trang riêng biệt. Sau đó, chúng có thể được chèn riêng lẻ vào tài liệu Word của bạn.
Tất cả các trang đã được chèn vào
Trong các phiên bản Word mới nhất, có thể chèn tất cả các trang của tệp PDF nhiều trang. Từ thử nghiệm, có vẻ như điều này chỉ có thể thực hiện được trong Word 2019 hoặc phiên bản Word đi kèm với Office 365. Nó cũng có vẻ như tùy thuộc vào khả năng của chương trình PDF bạn đã cài đặt trên hệ thống của mình. (Hãy nhớ? Nếu bạn chưa cài đặt chương trình PDF, bạn sẽ kết thúc với biểu tượng nhạt nhẽo được mô tả trước đó trong mẹo này.)
Nếu trường hợp này xảy ra trên hệ thống của bạn, hãy coi mình là người may mắn. Chúng tôi không thể theo dõi sự kết hợp chính xác của các chương trình và bụi pixie có thể tái tạo để có thể chèn một cách nhất quán tệp PDF nhiều trang.
Chuyển đổi tệp PDF thành tài liệu
Bắt đầu với Word 2013, bạn thực sự có thể mở một tệp PDF trong Word và chương trình sẽ rất nỗ lực trong việc chuyển đổi PDF thành tài liệu. Tất cả những gì bạn cần làm là hiển thị hộp thoại Mở, định vị và chọn tệp PDF, sau đó nhấp vào nút Mở. Word hiển thị một hộp thoại rộng đến mức kỳ lạ để thông báo cho bạn biết rằng nó đang thực hiện chuyển đổi.
(Xem Hình 2.)

Hình 2. Chuyển đổi tệp PDF sang tài liệu Word.
Nhấp vào OK và chuyển đổi được thực hiện. Sau đó, bạn có thể làm việc với tài liệu như bạn làm với bất kỳ tài liệu Word nào khác. Tuy nhiên, bạn không thể nhấp vào nút Lưu và mong đợi tệp PDF được cập nhật — khi nó được chuyển đổi thành tài liệu, sau đó nó sẽ được coi là tài liệu. Bản PDF gốc không bị sửa đổi theo bất kỳ cách nào và bạn có thể lưu tài liệu đã chuyển đổi làm tài liệu thông thường hoặc bạn có thể in tài liệu ra định dạng PDF (như bạn có thể làm đối với bất kỳ tài liệu Word nào khác).
Kết quả của việc này là nếu bạn muốn chèn tệp PDF nhiều trang vào tài liệu Word, bạn có thể mở tệp PDF trong Word (thực hiện chuyển đổi) và sau đó sao chép văn bản từ tài liệu đã chuyển đổi đó và dán vào tài liệu mà bạn muốn nó xuất hiện.
Cần lưu ý rằng quá trình chuyển đổi được thực hiện bởi Word là có thể vượt qua, nhưng không xuất sắc. Bạn sẽ mất một số định dạng và có thể bạn sẽ mất một số nội dung của mình. Nếu bạn muốn chuyển đổi tốt hơn, bạn nên xem xét việc mở PDF trong Acrobat và xuất nó sang tài liệu Word.
WordTips là nguồn của bạn để đào tạo Microsoft Word hiệu quả về chi phí.
(Microsoft Word là phần mềm xử lý văn bản phổ biến nhất trên thế giới.) Mẹo này (13600) áp dụng cho Microsoft Word 2007, 2010, 2013, 2016, 2019 và Word trong Office 365.