Giữ một hình ảnh ở giữa trong một ô bảng (Microsoft Word)
Michael tự hỏi làm thế nào anh ta có thể căn giữa một hình ảnh hoặc đồ họa trong một ô bảng, theo cả chiều dọc và chiều ngang, và đặt nó ở giữa nếu ô đó thay đổi kích thước. Anh ấy đã thử một số phương pháp được đề xuất bởi các trang web và diễn đàn khác nhau, nhưng tất cả đều không hiệu quả hoặc quá cồng kềnh để sử dụng.
Trước khi tìm cách căn giữa hình ảnh của bạn trong một ô bảng, bạn phải hiểu rằng có hai cách đồ họa có thể được chèn vào tài liệu Word: nổi hoặc nội dòng. Định dạng được sử dụng bởi Word phụ thuộc vào những gì bạn đang chèn. Nếu bạn chèn một hình ảnh, nó sẽ là nội tuyến theo mặc định. Nếu bạn chèn một hình dạng, nó sẽ nổi theo mặc định. Khi đặt một đồ họa vào một ô của bảng, bạn sẽ không bao giờ có thể thực sự làm đúng (và giữ cho nó đúng) nếu đồ họa đó nổi. Bạn cần đảm bảo rằng nó là nội tuyến. Một đồ họa nội tuyến được kéo ra khỏi “lớp” đồ họa và được đặt thẳng hàng với văn bản bao quanh nó. Về cơ bản, nó được coi như bất kỳ ký tự văn bản nào khác.
Vì vậy, để đưa đồ họa của bạn vào ô bảng, bạn cần nhấp vào bên trong ô bảng đó. Tôi thấy rất hữu ích khi bật hiển thị các ký tự không in trong khi thực hiện việc này. (Nhấp vào công cụ Hiển thị / Ẩn trong nhóm Đoạn văn trên tab Trang đầu của dải băng.) Với các ký tự không in được hiển thị, bạn có thể dễ dàng biết liệu có bất kỳ ký tự không liên quan nào trong ô bảng hay không. Điều duy nhất bạn muốn trong ô là điểm đánh dấu cuối ô, trông giống như một vòng tròn nhỏ với bốn “đuôi” nhỏ gắn liền với nó. Nếu bạn có văn bản khác trong ô (ngoài hình ảnh bạn muốn ở đó), nó sẽ làm mất tác dụng căn giữa của bạn.
Đảm bảo điểm chèn nằm ngay trước điểm đánh dấu cuối ô, sau đó chèn hình ảnh. Bạn có thể đảm bảo đồ họa nằm trong dòng (thay vì nổi) bằng cách nhấp chuột phải vào đồ họa vừa chèn để hiển thị menu Ngữ cảnh. Từ menu, chọn tùy chọn Wrap Text, sau đó chọn In Line with Text.
Bây giờ thực hiện một chút thay đổi kích thước. Cả đồ họa của bạn và ô trong bảng của bạn đều cần được định kích thước để đồ họa vừa vặn hoàn toàn bên trong ô.
Bây giờ hãy chăm sóc căn chỉnh của bạn bằng cách hiển thị tab Bố cục của ruy-băng. (Tab này hiển thị khi bạn đang làm việc bên trong bảng.)
Với đồ họa được chọn hoặc điểm chèn nằm trong ô có chứa đồ họa, bấm vào công cụ Căn giữa, nằm trong nhóm Căn chỉnh.
Nếu bạn di con trỏ chuột qua công cụ Căn giữa, bạn sẽ thấy một Mẹo công cụ xuất hiện giải thích rằng công cụ căn giữa văn bản theo cả chiều ngang và chiều dọc trong ô. Hình ảnh được căn giữa bởi vì bạn đã làm cho nó thẳng hàng, có nghĩa là nó được coi như văn bản của bạn được xử lý. Hình ảnh bây giờ sẽ được giữ ở giữa — cả chiều ngang và chiều dọc — ngay cả khi bạn thay đổi kích thước hình ảnh hoặc ô có chứa hình ảnh.
Có một số lưu ý cho điều này và chúng liên quan đến cách Word định dạng đoạn văn. Khi bạn bấm vào công cụ Căn giữa, Word sẽ tự động thay đổi căn chỉnh đoạn văn cho ô. (Bạn có thể xác minh điều này bằng cách nhìn vào tab Trang đầu của ruy-băng, nơi bạn sẽ thấy rằng căn chỉnh được chỉ ra trong nhóm Đoạn văn được thay đổi thành Trung tâm.) Tuy nhiên, những gì nó không thay đổi là các cài đặt định dạng khác, chẳng hạn như thụt lề và khoảng cách.
Để sửa lỗi này, hãy hiển thị hộp thoại Đoạn văn. Với điểm chèn vẫn nằm trong ô chứa đồ họa, hãy hiển thị tab Trang đầu của dải băng và nhấp vào biểu tượng nhỏ ở góc dưới bên phải của nhóm Đoạn văn. (Xem Hình 1.)
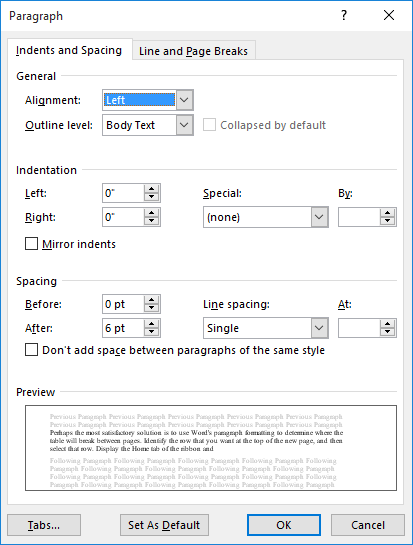
Hình 1. Hộp thoại Đoạn văn.
Đặt các điều khiển Trái, Phải, Trước và Sau thành 0. Đặt danh sách thả xuống Đặc biệt thành Không có và danh sách thả xuống Khoảng cách dòng thành Đơn.
Nhấp vào OK để áp dụng cài đặt.
Ngoài ra, cài đặt bảng có thể ảnh hưởng đến cách một đồ họa được căn giữa trong ô. Một lần nữa, hiển thị tab Bố trí của ruy-băng và nhấp vào công cụ Lề ô (trong nhóm Căn chỉnh). Word sẽ hiển thị hộp thoại Tùy chọn bảng. (Xem Hình 2.)
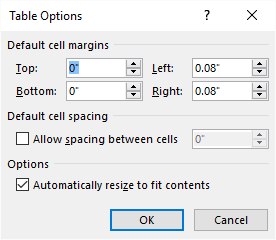
Hình 2. Hộp thoại Table Options.
Đặt các điều khiển Trên cùng, Dưới cùng, Trái và Phải thành 0 và vui lòng bỏ chọn hộp kiểm Tự động thay đổi kích thước cho phù hợp với nội dung. Nhấp vào OK và các cài đặt định dạng này được áp dụng. Hình ảnh của bạn bây giờ sẽ được căn giữa chính xác trong ô.
Cuối cùng, bạn nên hiểu rằng bản thân bản chất của đồ họa có thể ảnh hưởng đến cách nó được căn giữa vào ô bảng của bạn. Một số đồ họa có đặc tính trong suốt, có nghĩa là bạn có thể “nhìn xuyên qua” một phần của đồ họa. Nếu của bạn có, nó có thể xuất hiện lệch tâm khi thực sự không phải như vậy. Nếu bạn bấm một lần vào đồ họa của mình, Word sẽ hiển thị một hộp có viền mỏng xung quanh đồ họa. Đó là hộp này, thực sự được căn giữa, vì nó đại diện cho ranh giới của đồ họa như Word hiểu.
WordTips là nguồn của bạn để đào tạo Microsoft Word hiệu quả về chi phí.
(Microsoft Word là phần mềm xử lý văn bản phổ biến nhất trên thế giới.) Mẹo này (13114) áp dụng cho Microsoft Word 2007, 2010, 2013, 2016, 2019 và Word trong Office 365.