Phím tắt để thu phóng (Microsoft Word)
Oliver biết anh ấy có thể sử dụng con lăn trên chuột để phóng to và thu nhỏ tài liệu của mình. Tuy nhiên, anh ấy tự hỏi, nếu có một phím tắt cho phép anh ấy phóng to và thu nhỏ để không cần sử dụng chuột.
Có một số cách bạn có thể tiếp cận nhiệm vụ này. Đầu tiên là sử dụng hộp thoại Thu phóng, cho phép bạn kiểm soát chính xác cách bạn thu phóng. Bạn có thể hiển thị nó bằng bàn phím bằng cách nhấn Alt + W (sẽ hiển thị tab View của ruy-băng) và sau đó nhấn Q. Hộp thoại Zoom sẽ xuất hiện trong chế độ xem. (Xem Hình 1.)
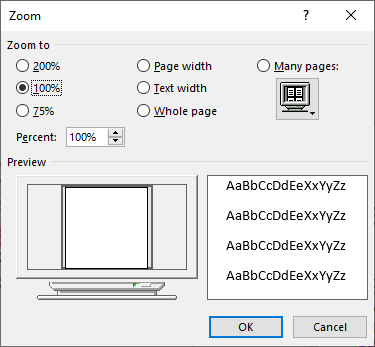
Hình 1. Hộp thoại Zoom.
Sau đó, bạn có thể sử dụng phím Tab để chọn các cài đặt khác nhau. Khi bạn nhấn Enter, các cài đặt sẽ được lưu và hộp thoại đóng lại.
Một cách tiếp cận khác là dựa vào các tính năng trợ năng của Windows.
Bạn có thể đưa công cụ Kính lúp vào bánh răng bằng cách giữ phím Windows (phím có logo Windows) và nhấn phím + trên bàn phím số. Màn hình được phóng to. Nhấn phím Windows một lần nữa, sau đó nhấn phím – (dấu trừ) và màn hình trở lại bình thường.
Cá nhân tôi thấy công cụ Kính lúp hơi rắc rối cho mục đích này – nó phóng đại (như tên gọi của nó đã nói); nó không phóng to. Tôi cũng thấy rằng việc sử dụng hộp thoại Thu phóng có liên quan nhiều hơn một chút so với những gì tôi thường làm. Vì lý do đó, tôi dựa vào một vài macro tùy chỉnh để thực hiện việc thu phóng của mình. Tôi đã mô tả các macro đó trong WordTips:
http://wordribbon.tips.net/T009831
Như được mô tả trong mẹo đó, tất cả những gì bạn cần làm là gán các phím tắt cho chúng và bạn có thể dễ dàng phóng to và thu nhỏ chỉ với một lần nhấn phím.
WordTips là nguồn của bạn để đào tạo Microsoft Word hiệu quả về chi phí.
(Microsoft Word là phần mềm xử lý văn bản phổ biến nhất trên thế giới.) Mẹo này (13351) áp dụng cho Microsoft Word 2007, 2010, 2013, 2016, 2019 và Word trong Office 365.