Dòng cuối đoạn văn bị bung ra không chính xác (Microsoft Word)
Khi Judith hoàn thành một phần của báo cáo, cô ấy căn chỉnh phần nội dung của văn bản để báo hiệu cho các trợ lý rằng cô ấy đã thực hiện tất cả các chỉnh sửa cuối cùng trong phần đó. Tuy nhiên, ở một vài chỗ (chẳng hạn như ở cuối phần)
Word xâu ra dòng cuối cùng của đoạn cuối cùng trên toàn bộ trang. Judith tự hỏi tại sao điều này lại xảy ra.
Trong tất cả các khả năng, Judith đang căn chỉnh phần nội dung của văn bản bằng cách chọn nó và nhấp vào điều khiển Căn đều trong nhóm Đoạn văn trên tab Trang đầu của dải băng. Định dạng tương tự có thể được áp dụng bằng cách nhấn Ctrl + J. Điều này có thể dẫn đến loại hiệu ứng được hiển thị ở đây. (Xem Hình 1.)
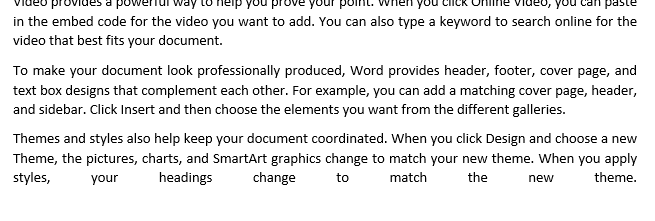
Hình 1. Văn bản “xâu chuỗi” không chính xác trên dòng cuối cùng.
Những người dùng Word lâu năm biết rằng những vấn đề như thế này có thể được giải quyết tốt nhất bằng cách chỉ cần bật hiển thị các ký tự không in được. Bạn thực hiện việc này bằng cách hiển thị tab Trang đầu của ruy-băng và trong nhóm Đoạn văn, hãy nhấp vào công cụ trông giống như một con chim nhỏ (chữ P ngược). (Xem Hình 2.)
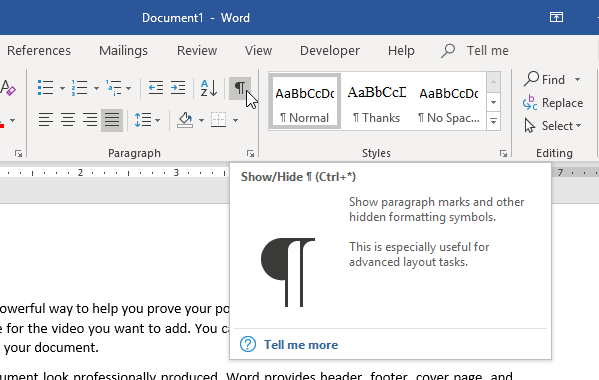
Hình 2. Công cụ Hiện / Ẩn trên tab Trang đầu của dải băng.
Khi điều này được thực hiện với tài liệu, văn bản của bạn sẽ có các ký tự bổ sung hiển thị. Các ký tự này cho biết các ký tự không in được, chẳng hạn như dấu cách, tab và các ký tự trả về khác nhau. (Xem Hình 3.)
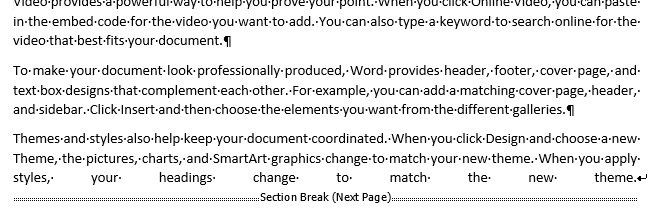
Hình 3. Văn bản có các ký tự không in được.
Lưu ý rằng ở cuối đoạn thứ ba, bây giờ bạn có thể thấy rằng có một mũi tên vui nhộn ngay sau từ “chủ đề”. Mũi tên này cho biết rằng ai đó tại thời điểm này đã nhấn Shift + Enter, nghĩ rằng điều này sẽ kết thúc đoạn văn. Điều này làm như vậy trong một số trình xử lý văn bản, nhưng không phải trong Word.
Thay vào đó, nó chèn một ký tự dòng mới, đó là những gì mũi tên vui nhộn cho biết — sự hiện diện của ký tự dòng mới. Khi bạn căn chỉnh một đoạn văn, Word sẽ căn chỉnh mọi dòng trong đoạn văn đó ngoại trừ dòng cuối cùng. Dòng cuối cùng được chỉ ra bởi sự hiện diện của “khó khăn trở lại”,
mà bạn có thể thấy ở cuối đoạn đầu tiên và thứ hai, được biểu thị bằng ký tự phi công. Trong trường hợp của đoạn thứ ba, khó quay lại (một lần nữa, biểu thị sự kết thúc thực sự của đoạn)
là sau khi ngắt phần — tất cả các cách trên trang tiếp theo!
Để khắc phục những sự cố như thế này, bạn có thể thử một vài cách. Một số người đề nghị nhấn Tab ở cuối dòng cuối cùng. Văn bản của bạn sau đó sẽ giống như thế này. (Xem Hình 4.)
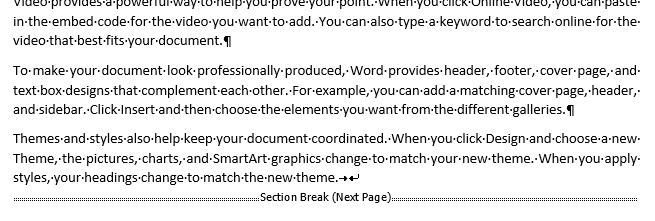
Hình 4. Sau khi nhấn Tab ở cuối dòng cuối cùng.
Dòng bây giờ trông đúng nhưng lưu ý rằng dấu ngắt dòng vẫn còn đó (mũi tên vui nhộn) và bây giờ được đặt trước bởi một ký tự tab (mũi tên chỉ sang phải). Tôi không muốn sử dụng phương pháp thêm-một-tab-ký tự vì nó làm “xáo trộn” tài liệu hơn nữa. Ngoài ra, nếu đoạn văn có các điểm dừng tab được đặt trong đó, bạn có thể không nhận được kết quả mong muốn — dòng cuối cùng vẫn có thể kéo dài hơn bình thường.
Một cách tiếp cận tốt hơn là đặt điểm chèn ở cuối dòng cuối cùng (trước ký tự dòng mới) và chỉ cần nhấn phím Delete.
Thao tác này sẽ xóa dòng mới và chuyển phần ngắt xuống dòng cuối cùng. Dòng cuối cùng của bạn sau đó trông giống như nó phải. (Xem Hình 5.)
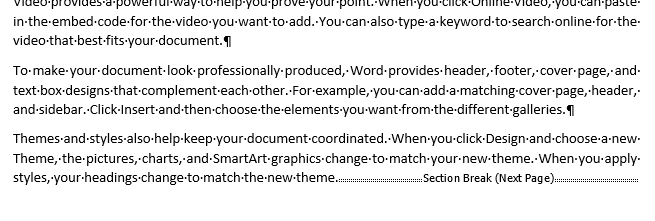
Hình 5. Sau khi xóa ký tự dòng mới.
Tất nhiên, tại thời điểm này, phần kết thúc thực sự của đoạn văn này vẫn nằm sau dấu ngắt phần. Tốt nhất là nên ngắt quãng sau khi kết thúc đoạn văn. Điều này nêu lên một điểm quan trọng trong việc chỉnh sửa — bạn hầu như luôn luôn phải chèn các dấu ngắt của mình ở beginning của một đoạn văn, không phải ở end của một đoạn. Bằng cách này, bạn có thể tránh được vấn đề đánh dấu cuối đoạn văn ở một trang khác với đoạn mà nó đang kết thúc.
Để giải quyết vấn đề trong trường hợp cụ thể này, chỉ cần xử lý phần ngắt như bạn làm với bất kỳ ký tự nào khác:
-
Đặt điểm chèn ngay trước dấu ngắt phần (và ngay bên phải của từ “chủ đề” và dấu chấm sau của từ này).
-
Giữ phím Shift và nhấn phím Mũi tên Phải một lần. Điều này chọn ngắt phần.
-
Nhấn Ctrl + X để cắt phần ngắt vào Clipboard.
-
Nếu bạn thấy bất kỳ khoảng trống thừa nào giữa vị trí con trỏ chèn hiện tại và điểm đánh dấu cuối đoạn, hãy xóa chúng để con trỏ chèn nằm ngay bên trái của điểm đánh dấu cuối đoạn.
-
Nhấn phím Mũi tên Phải để di chuyển điểm chèn sau điểm đánh dấu cuối đoạn văn. (Bây giờ sẽ ở đầu đoạn sau.)
-
Nhấn Ctrl + V để chèn dấu ngắt phần vào đúng vị trí.
Bạn có thể biết rằng dấu ngắt phần ở đúng vị trí vì nó hiển thị ở sau điểm đánh dấu cuối đoạn. (Xem Hình 6.)
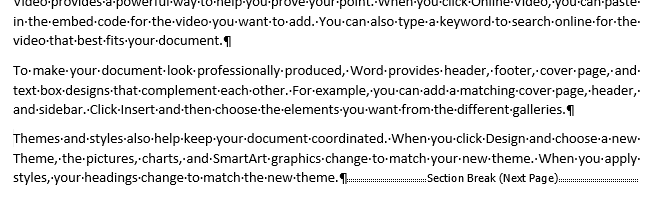
Hình 6. Dấu ngắt đoạn đúng chỗ, sau dấu cuối đoạn.
Nếu muốn, bạn có thể (tại thời điểm này) tắt hiển thị các ký tự không in trong tài liệu của mình. Tôi khuyên bạn nên để chúng trên, tuy nhiên. Bạn sẽ thấy rằng một khi bạn tìm hiểu ý nghĩa của chúng và quen với việc nhìn thấy chúng trên màn hình, chúng sẽ giúp bạn tiết kiệm rất nhiều thời gian và đau đầu trong những tình huống như thế này và nhiều trường hợp khác.
Cách tiếp cận mà tôi đã nêu trong mẹo này hoạt động hiệu quả nếu bạn đang làm việc trong một ngôn ngữ được đọc từ trái sang phải. Tuy nhiên, nếu bạn đang làm việc bằng ngôn ngữ từ phải sang trái, thì tất cả các cược sẽ tắt và cách tiếp cận của bạn để biện minh có thể phức tạp hơn nhiều. (Tuy nhiên, điều đó sẽ cần phải đợi một mẹo khác mà tôi có thể cần viết vào một ngày nào đó.)
WordTips là nguồn của bạn để đào tạo Microsoft Word hiệu quả về chi phí.
(Microsoft Word là phần mềm xử lý văn bản phổ biến nhất trên thế giới.) Mẹo này (6133) áp dụng cho Microsoft Word 2007, 2010, 2013, 2016, 2019 và Word trong Office 365.