Xếp hàng cuối trang (Microsoft Word)
Peter là một tác giả. Khi anh ta tạo một bản thảo sẵn sàng để in, thường những dòng cuối cùng của trang không khớp với nhau: câu cuối cùng có thể lật sang đầu trang tiếp theo. Peter tự hỏi làm thế nào để giữ cho tất cả các trang có cùng số dòng.
Có một số điểm tốt cần đề cập ở đây, và tất cả sẽ cần một số lời giải thích.
Đầu tiên, có một sự khác biệt rất lớn giữa việc nhận được cùng một số dòng trên mỗi trang và làm cho các phần dưới cùng của các trang thẳng hàng. Word có thể làm một việc khá dễ dàng, nhưng không phải cả hai. Lý do là vì Word không phải là chương trình dàn trang. (Thêm vào đó trong giây lát.)
Số dòng trên mỗi trang giống nhau
Cách chắc chắn duy nhất để có cùng số dòng trên mỗi trang là sửa đổi một số cài đặt cho các đoạn trong tài liệu của bạn. Điều này có thể được thực hiện một cách rõ ràng (bằng cách chọn tất cả các đoạn văn) hoặc bằng cách tạo các kiểu xử lý định dạng đoạn văn.
Tất cả các thay đổi cài đặt được thực hiện trong hộp thoại Đoạn văn. Bạn hiển thị hộp thoại này bằng cách hiển thị tab Trang đầu của dải băng và nhấp vào biểu tượng nhỏ ở góc dưới cùng bên phải của nhóm Đoạn văn. Đầu tiên, hãy kiểm tra tab Indents and Spacing của hộp thoại.
(Xem Hình 1.)
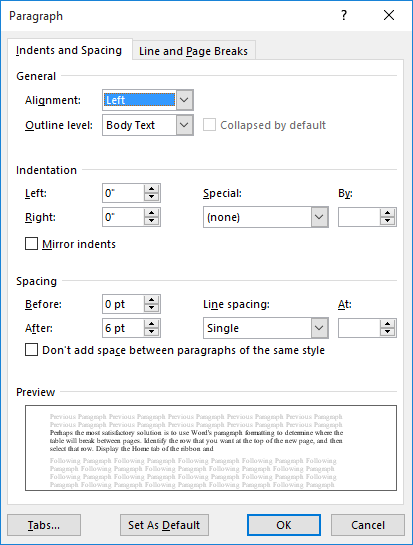
Hình 1. Tab Indents and Spacing của hộp thoại Paragraph.
Ở đây bạn muốn sử dụng các điều khiển trong phần Space để điều chỉnh cách các đoạn văn của bạn được sắp xếp theo chiều dọc:
-
Thay đổi cài đặt Trước thành 0 pt.
-
Thay đổi cài đặt Sau thành 0 pt.
-
Thay đổi danh sách thả xuống Khoảng cách dòng thành Chính xác.
-
Thay đổi cài đặt At thành khoảng 120% kích thước loại văn bản của bạn.
Do đó, nếu bạn đang sử dụng kiểu chữ 10 điểm, bạn sẽ đặt At thành 12 pt.
-
Bỏ chọn hộp kiểm Không thêm khoảng cách giữa các đoạn của cùng một kiểu.
Bạn có thể, nếu muốn, tính toán các cài đặt khác để sử dụng trong các điều khiển này, nhưng bạn sẽ cần thực hiện phép toán để làm cho nó hoạt động bình thường trên một trang. Nó chỉ đơn giản là vấn đề đảm bảo rằng có sự đồng nhất trong cách đặt văn bản của bạn theo chiều dọc.
Tiếp theo, bạn muốn hiển thị tab Ngắt dòng và Ngắt trang. (Xem Hình 2.)
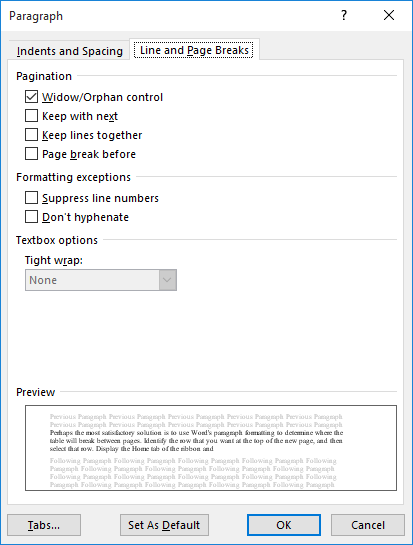
Hình 2. Tab Dòng và Ngắt Trang của hộp thoại Đoạn văn.
Trên tab này, bạn muốn bỏ chọn hộp kiểm đầu tiên, Kiểm soát góa phụ / trẻ mồ côi. Khi được chọn, tùy chọn này đảm bảo rằng trong một đoạn văn nhiều dòng, không có dòng nào ở cuối trang (phụ nữ) và không có dòng nào ở đầu trang (trẻ mồ côi). Vì bạn muốn có cùng một số dòng chính xác trên mỗi trang, bạn cần tắt tính năng này để cho phép các dòng đơn lẻ.
Nhấp vào OK, và các trang của bạn bây giờ sẽ có cùng số dòng mỗi trang.
Tuy nhiên, chúng sẽ trông kỳ quặc. Điều này đặc biệt đúng bởi vì các tiêu đề của bạn cũng phải có cùng kích thước với văn bản của bạn và do đó, chiếm cùng một lượng không gian dọc. Tuy nhiên, điều này là cần thiết để đảm bảo số dòng trên mỗi trang giống nhau.
Cũng phải hiểu rằng đồ họa và các yếu tố đặc biệt (chẳng hạn như bảng)
có thể làm lộn xộn các trang của bạn để bạn không có cùng số dòng trên mỗi trang. Bạn có thể thử định dạng các phần tử này, như mong muốn, để cố gắng có được cùng một số dòng, nhưng nó có thể là một công việc lớn.
Lót lên phía dưới
Theo cách nói của bố cục trang, các trang phải được đặt ở dưới cùng. Điều này có nghĩa là khoảng cách dọc được thêm vào giữa mỗi dòng của trang để đảm bảo rằng dòng cuối cùng của trang kết thúc ở lề dưới cùng của trang. Nó làm cho một trang trông “hoàn thành” và tất cả các trang trông đồng nhất. Thông thường, trang cuối cùng của một chương sẽ không ở dưới cùng, nhưng tất cả các trang khác sẽ có.
Có một điểm quan trọng cần hiểu ở đây: Các trang dưới cùng sẽ không có cùng số dòng trên mỗi trang. Nó chỉ đơn giản là một quá trình thêm khoảng trắng theo chiều dọc để đảm bảo rằng mỗi trang _ xuất hiện_ có cùng độ dài.
Do các loại kích thước khác nhau (đối với tiêu đề, chú thích hình, bảng, và những thứ tương tự), việc tạo đáy có thể là một rắc rối thực sự. Word thực hiện một công việc tồi tệ ở các trang dưới cùng, vì vậy nhiệm vụ này tốt nhất là để một chương trình bố cục trang chuyên dụng.
Tuy nhiên, có một điều bạn có thể thử trong Word. Làm theo các bước sau:
-
Hiển thị tab Bố cục Trang hoặc Bố cục (Word 2016 hoặc các phiên bản mới hơn) của dải băng.
-
Nhấp vào biểu tượng nhỏ ở dưới cùng bên phải của nhóm Thiết lập Trang. Word hiển thị hộp thoại Thiết lập Trang.
-
Đảm bảo rằng tab Bố cục được chọn. (Xem Hình 3.)
-
Đặt danh sách thả xuống Căn chỉnh theo chiều dọc thành Căn chỉnh.
-
Nhấp vào OK.
Điều này có thể làm cho các trang của bạn ở dưới cùng, nhưng điều này sẽ phụ thuộc vào mức độ phức tạp của tài liệu. Như tôi đã nói, Word về mặt lịch sử không tốt lắm trong việc tạo đáy, vì vậy bạn sẽ muốn kiểm tra tất cả các trang của mình để đảm bảo chúng trông ổn.
Bản thảo xuất bản
Tôi sẽ nói rõ ràng – các tác giả tạo ra văn xuôi thuộc loại này hay loại khác; họ viết. Một số tác giả rất giỏi về nó. Những tác giả này đã làm chủ được kỹ năng của họ và độc giả được hưởng lợi vì tác giả có thể truyền đạt ý tưởng một cách mạch lạc, hiệu quả và hiệu quả.
Bây giờ, một điều hiển nhiên khác – tác giả không phải là người biên tập. Họ cũng không phải là người hiệu đính, người lập chỉ mục hay người sắp chữ. Họ không phải là nhà thiết kế bìa hoặc thiết kế đồ họa. Đây là lý do tại sao rất nhiều tác giả làm việc với các nhà xuất bản — bởi vì các nhà xuất bản mang đến kiến thức chuyên môn mà các tác giả không có. Tôi đã làm việc cho các nhà xuất bản trong nhiều năm và đã thuê nhiều người biên tập, hiệu đính, lập chỉ mục, sắp chữ và thiết kế bìa.
Nếu tác giả đang làm việc với một nhà xuất bản, nhà xuất bản sẽ không muốn một bản thảo “sẵn sàng để in”. Lý do là vì có rất nhiều bước trong việc chuẩn bị bản thảo sau khi tác giả thực hiện xong.
Thay vào đó, họ muốn các tác giả tập trung vào văn xuôi và để các công việc chuẩn bị khác cho các chuyên gia mà nhà xuất bản thuê. Vì vậy, đừng lo lắng về việc văn xuôi trông như thế nào trên trang; nhà xuất bản sẽ lo việc đó.
Tuy nhiên, nếu bạn đang tự xuất bản, bạn phải đội nhiều chiếc mũ mà nhà xuất bản thường đội. Trong trường hợp này, bạn sẽ làm tốt những gì nhà xuất bản làm và thực sự thuê chuyên môn mà bạn không có. Thuê người chỉnh sửa bản sao. Nếu sách của bạn yêu cầu độ chính xác, hãy thuê người hiệu đính. Nếu nó yêu cầu lập chỉ mục, hãy thuê một người lập chỉ mục. Và, bằng mọi cách, hãy thuê một người sắp chữ.
Chính người này – người sắp chữ – sẽ làm cho bản thảo “sẵn sàng in”. Người đó sẽ đưa văn xuôi của bạn ra khỏi Word và đưa vào chương trình dàn trang như InDesign hoặc LaTex. (Đây cũng là điều mà một nhà xuất bản sẽ làm.) Các chương trình bố cục trang được tối ưu hóa để làm cho tác phẩm của bạn trông đẹp mắt trên một trang. Các công cụ có sẵn trong các chương trình như vậy vượt xa những gì bạn có thể hy vọng chỉ làm được với Word.
Người sắp chữ sẽ là một chuyên gia trong việc sử dụng chương trình bố cục trang (giống như bạn, tác giả, là một chuyên gia trong việc soạn thảo văn xuôi) và sẽ có thể thực sự điền chính xác cuối trang. Anh ấy hoặc cô ấy sẽ làm những việc bằng cách đặt ra văn bản của bạn mà bạn đơn giản là không thể làm vì bạn không có công cụ hoặc chuyên môn.
Hãy tin tưởng ở tôi — bạn sẽ đi trước tiền bạc và thời gian nếu bạn giao việc sắp chữ của mình cho người có công cụ và kiến thức phù hợp.
WordTips là nguồn của bạn để đào tạo Microsoft Word hiệu quả về chi phí.
(Microsoft Word là phần mềm xử lý văn bản phổ biến nhất trên thế giới.) Mẹo này (13610) áp dụng cho Microsoft Word 2007, 2010, 2013, 2016, 2019 và Word trong Office 365.