Tạo một chủ đề tùy chỉnh có sẵn cho người khác (Microsoft Word)
Pauline đã sử dụng “Tạo màu chủ đề mới” để đưa tám màu trong số các màu đã được công ty của cô ấy phê duyệt vào một chủ đề. Bảng màu mới xuất hiện thành công trong “Màu phông chữ” trên PC của cô ấy. Pauline tự hỏi làm thế nào cô ấy có thể chuyển giao chủ đề màu sắc mới này cho người khác. Cô ấy muốn chuyển giao chủ đề màu mới cho người khác bằng cách sử dụng mẫu (dotx) mà họ hiện đang tải trong thư mục mẫu của họ nhưng không biết làm thế nào để tiếp tục.
Thật không may, các chủ đề tùy chỉnh không được lưu trữ trong các mẫu. Thay vào đó, chúng được lưu trữ trong các tệp đặc biệt của riêng chúng. (Thêm vào đó trong giây lát.)
Trước khi bạn phát âm chủ đề tùy chỉnh của mình “đã sẵn sàng để phân phối”, có một điều bạn cần kiểm tra. Chủ đề được sử dụng trong tất cả các ứng dụng trong bộ Office. Do đó, bạn có thể xác định một chủ đề tùy chỉnh trong Word và chủ đề đó sẽ có sẵn trong các ứng dụng Office khác trên hệ thống của bạn, chẳng hạn như Excel và PowerPoint. Điều này có nghĩa là bạn sẽ muốn mở các ứng dụng khác đó trên hệ thống của mình và đảm bảo rằng chủ đề phản ánh mọi thứ bạn muốn nó phản ánh trong các ứng dụng đó, cũng như trong Word. (Ví dụ: PowerPoint bao gồm một số cài đặt liên quan đến chủ đề không có sẵn trên Word. Nếu người dùng của bạn sẽ sử dụng chủ đề trong PowerPoint, bạn sẽ muốn tải ứng dụng đó và điều chỉnh cài đặt chủ đề ở đó.)
Khi chủ đề của bạn chính xác theo cách bạn muốn và bạn lưu nó, Word sẽ đặt nó vào một tệp có bất kỳ tên cơ sở nào bạn cung cấp (chẳng hạn như “MyTheme”)
và phần mở rộng của .thmx. Do đó, tệp chứa chủ đề tùy chỉnh của bạn được lưu trữ là MyTheme.thmx và có thể dễ dàng tìm kiếm trên hệ thống của bạn. Đối với hầu hết các cài đặt văn phòng, nó sẽ xuất hiện trong thư mục sau:
C:\Users\username\AppData\Roaming\Microsoft\Templates\Document Themes\
Thuật ngữ “tên người dùng” trong ví dụ này khác nhau, tùy thuộc vào tên người dùng của người trên hệ thống. Ngoài ra, vị trí chính xác có thể hơi khác một chút, tùy thuộc vào nhiều yếu tố khác nhau. Vì lý do này, thông thường bạn nên sử dụng chức năng tìm kiếm của Windows để định vị tệp .thmx của bạn hoặc nếu bạn đang tìm kiếm trên hệ thống chưa bao gồm tệp đó, cho thư mục Chủ đề tài liệu. Bài viết sau cung cấp một giải thích hữu ích về các vị trí khác nhau mà các tệp chủ đề có thể kết thúc trên một hệ thống:
http://www.indezine.com/products/powerpoint/learn/themes/01-evolution.html
Sau khi định vị tệp (trên hệ thống của bạn) và thư mục (trên hệ thống khác), bạn có thể sao chép tệp .thmx từ hệ thống của mình sang hệ thống khác. Trên hệ thống đích, bạn có thể cần thông báo cho Word rằng bạn đã thêm tệp .thmx mới. Cách dễ nhất để tìm hiểu xem điều này có cần thiết hay không là hiển thị tab Thiết kế của ruy-băng và sau đó, ở phía bên trái của ruy-băng, hãy nhấp vào công cụ Chủ đề. Word hiển thị một số lựa chọn chủ đề. Nếu nó nhận ra chủ đề bạn vừa sao chép, bạn sẽ thấy nó được liệt kê gần đầu chủ đề, trong khu vực “Tùy chỉnh”. (Xem Hình 1.)
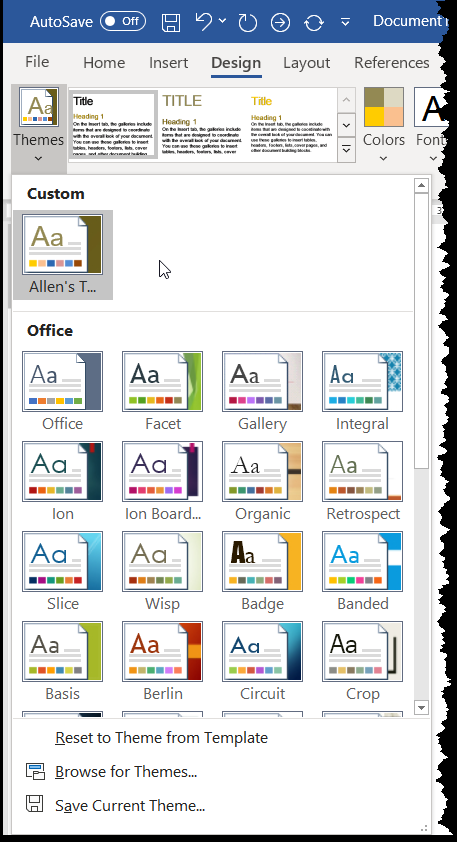
Hình 1. Các tùy chọn chủ đề có sẵn trong Word.
Nếu chủ đề không hiển thị ở đó, hãy nhấp vào tùy chọn Duyệt chủ đề.
Trong hộp thoại kết quả, bạn có thể điều hướng đến vị trí bạn đã đặt tệp .thmx, bấm vào tệp đó, sau đó bấm Mở. Chủ đề bây giờ sẽ có sẵn trong Word.
Bill Jelen cung cấp một cái nhìn tổng quan về quá trình này trong bài viết này:
http://www.networkworld.com/community/blog/provide-custom-theme-your-company-colors-all-
Khi chủ đề tùy chỉnh được lưu trữ thành công (và được công nhận) trên hệ thống của người dùng, bạn có thể sử dụng chủ đề đó đầy đủ. Điều này bao gồm việc đính kèm chủ đề vào một mẫu để nó được sử dụng theo mặc định cho các tài liệu mới trên hệ thống đó. Nếu bạn sử dụng chủ đề trong một mẫu và tệp chủ đề (như được mô tả trước đó) không có trên hệ thống mà mẫu đang được sử dụng, Word sẽ không thông báo cho bạn rằng nó không thể tìm thấy chủ đề — nó chỉ đơn giản là “rơi trở lại” sang chủ đề mặc định với nỗ lực hữu ích. Do đó, điều quan trọng là phải đảm bảo rằng tất cả người dùng của bạn có tệp .thmx cho chủ đề tùy chỉnh của bạn được lưu trên hệ thống của họ.
WordTips là nguồn của bạn để đào tạo Microsoft Word hiệu quả về chi phí.
(Microsoft Word là phần mềm xử lý văn bản phổ biến nhất trên thế giới.) Mẹo này (13089) áp dụng cho Microsoft Word 2007, 2010, 2013, 2016, 2019 và Word trong Office 365.