Lề tự động di chuyển sang thụt lề (Microsoft Word)
Khi Wayne tạo một tài liệu mới, nó có lề nửa inch ở tất cả các bên. Tuy nhiên, khi anh ta bắt đầu thụt lề chỉ một lần, anh ta nhận thấy rằng lề trái di chuyển đến nơi anh ta thụt vào. Sau đó, anh ta bắt đầu cuộc chiến giành lợi nhuận ở lại nơi anh ta muốn. Wayne tự hỏi điều gì đang xảy ra.
Trước khi thảo luận về những gì có thể xảy ra trong tình huống của Wayne, bạn nên hiểu sự khác biệt giữa lề và thụt lề. Lề, trong Word, là khoảng trống còn lại xung quanh bên ngoài tài liệu. Ví dụ: bạn có thể đặt lề nửa inch và điều đó xác định khoảng trắng trên tất cả các mặt của tài liệu. Lề có thể được thay đổi trên cơ sở từng phần trong một tài liệu.
Thụt lề được áp dụng cho các đoạn văn và được tích lũy với các lề. Ví dụ: nếu bạn có lề nửa inch và bạn thụt lề đoạn văn một nửa inch, sẽ có đầy đủ một inch khoảng trắng ở bên trái của đoạn văn. Nếu tất cả các đoạn văn trên một trang có cùng một thụt lề nửa inch, dễ dàng nghĩ rằng lề cho trang đã thay đổi, nhưng không phải vậy — lề vẫn được đặt thành nửa inch.
Bởi vì rất dễ nhầm lẫn giữa lề và thụt lề, điều quan trọng là phải tìm ra điều gì đang xảy ra với tài liệu của riêng bạn. Cách dễ nhất để kiểm tra lợi nhuận của bạn là sử dụng hộp thoại Thiết lập Trang. Để hiển thị hộp thoại, hãy hiển thị tab Bố cục Trang hoặc Bố cục của ruy-băng (tùy thuộc vào phiên bản Word của bạn) và nhấp vào biểu tượng nhỏ ở góc dưới bên phải của nhóm Thiết lập Trang. (Xem Hình 1.)
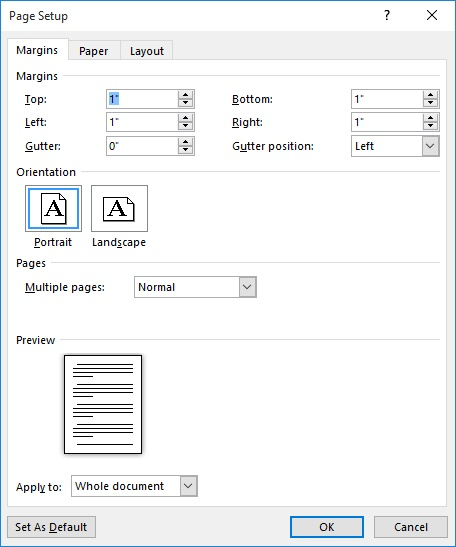
Hình 1. Tab Margins của hộp thoại Page Setup.
Lưu ý khu vực Lề, gần đầu trang. Cài đặt ở đây cho biết lề trang cho phần hiện tại của tài liệu. Trong trường hợp của Wayne, khi anh ấy lo lắng về lề trái, anh ấy nên ghi chú lại cài đặt Left trong hộp thoại. (Đơn giản chỉ cần ghi lại trên một mảnh giấy.) Khi hoàn thành, bạn có thể nhấp vào OK (nếu bạn đã thực hiện các thay đổi trong lề) hoặc Hủy (nếu bạn không thực hiện thay đổi).
Để kiểm tra thụt lề cho một đoạn văn, chỉ cần đặt điểm chèn trong đoạn văn bạn muốn kiểm tra. (Bạn có thể chọn toàn bộ đoạn văn, nhưng thực sự không cần – chỉ cần đảm bảo rằng điểm chèn nằm trong đoạn văn.) Sau đó, hiển thị hộp thoại Đoạn văn. Bạn thực hiện việc này bằng cách hiển thị tab Trang đầu của dải băng và nhấp vào biểu tượng nhỏ ở góc dưới cùng bên phải của nhóm Đoạn văn. (Xem Hình 2.)
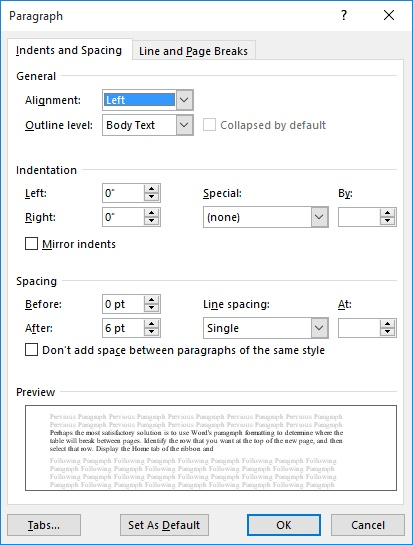
Hình 2. Hộp thoại Đoạn văn.
Lưu ý khu vực Thụt lề gần giữa hộp thoại. Đây là nơi có thể đặt thụt lề Trái và Phải cho đoạn văn. Trong trường hợp của Wayne, anh ta nên lưu ý cài đặt Left. Đó là cài đặt Bên trái trong hộp thoại Thiết lập Trang, được thêm vào cài đặt Bên trái trong hộp thoại Đoạn văn, chỉ định bao nhiêu khoảng trắng xuất hiện ở bên trái của đoạn cụ thể này.
Nếu thụt lề đoạn văn không như bạn mong đợi, thì bạn có thể thực hiện các thay đổi đối với cài đặt Left và nhấp vào OK. (Nếu bạn không thực hiện thay đổi nào, chỉ cần nhấp vào Hủy.) Lưu ý rằng bất kỳ thay đổi nào bạn thực hiện chỉ ảnh hưởng đến đoạn văn có con trỏ chèn.
Nếu cài đặt Left lớn hơn mong muốn, thì rất có thể Word đang hiểu nhầm việc bạn sử dụng phím Tab. Đối với nhiều người xuất thân từ nền tảng đánh máy (sử dụng máy đánh chữ), bạn nhấn phím Tab để thụt lề dòng đầu tiên của đoạn văn. Mặt khác, Word có thể hiểu hành động nhấn phím Tab này là mong muốn thụt lề toàn bộ đoạn văn. Bạn có thể thay đổi hành vi này bằng cách làm theo các bước sau:
-
Hiển thị hộp thoại Tùy chọn Word. (Trong Word 2007, nhấp vào nút Office và sau đó nhấp vào Tùy chọn Word. Trong Word 2010 và các phiên bản mới hơn hiển thị tab Tệp của dải băng và sau đó nhấp vào Tùy chọn.)
-
Ở bên trái của hộp thoại, nhấp vào Kiểm lỗi.
-
Bấm vào nút Tùy chọn Tự động Sửa. Word hiển thị hộp thoại AutoCorrect.
-
Đảm bảo rằng tab Tự động định dạng khi bạn nhập được hiển thị. (Xem Hình 3.)
-
Đảm bảo rằng tùy chọn Set Left- and First-Indent with Tabs and Backspaces bị xóa.
-
Bấm OK để loại bỏ hộp thoại Tự động sửa.
-
Bấm OK để loại bỏ hộp thoại Tùy chọn Word.
Chính cài đặt này (bước 5) kiểm soát cách phím Tab hoạt động.
Xóa cài đặt làm cho phím Tab hoạt động như bạn mong đợi, có nghĩa là nó không di chuyển thụt lề cho toàn bộ đoạn văn. Điều đó cũng có nghĩa là “lề” của bạn, có thể nói như vậy, không được nhảy lung tung khi bạn tạo tài liệu.
WordTips là nguồn của bạn để đào tạo Microsoft Word hiệu quả về chi phí.
(Microsoft Word là phần mềm xử lý văn bản phổ biến nhất trên thế giới.) Mẹo này (4365) áp dụng cho Microsoft Word 2007, 2010, 2013 và 2016.