Thiếu viền trái (Microsoft Word)
John đã viết về một vấn đề mà anh ấy đang gặp phải khi in đồ họa của mình. Có vẻ như đường viền bên trái của đồ họa của anh ấy luôn bị thiếu và anh ấy không thể tìm ra cách in nó ra.
Điều đầu tiên cần làm là đảm bảo rằng bạn thực sự có đường viền bên trái được áp dụng cho đồ họa. Điều này có thể đòi hỏi phải xác định nơi biên giới thực sự tồn tại. Bấm chuột phải vào đồ họa, sau đó chọn Định dạng Ảnh từ menu Ngữ cảnh kết quả. Sử dụng các điều khiển xuất hiện trong hộp thoại (Word 2007 và 2010) hoặc trong ngăn tác vụ (Word 2013 hoặc các phiên bản mới hơn) để xác định xem cài đặt Dòng có được bật cho đồ họa hay không. Cài đặt Đường thẳng có thể bật hoặc tắt, và nếu bật, cài đặt này sẽ được áp dụng cho cả bốn mặt của đồ họa.
Một vị trí khác mà đường viền có thể được đặt là chính đoạn văn, nếu đồ họa được chèn “nội dòng” với văn bản. Đặt điểm chèn ngay bên trái hoặc bên phải của hình ảnh, nhưng trong cùng một đoạn văn. Hiển thị tab Trang đầu của ruy-băng, bấm vào mũi tên xuống bên cạnh công cụ Viền (trong nhóm Đoạn văn), sau đó chọn Viền và Tô bóng. Word sẽ hiển thị hộp thoại Borders and Shading. (Xem Hình 1.)
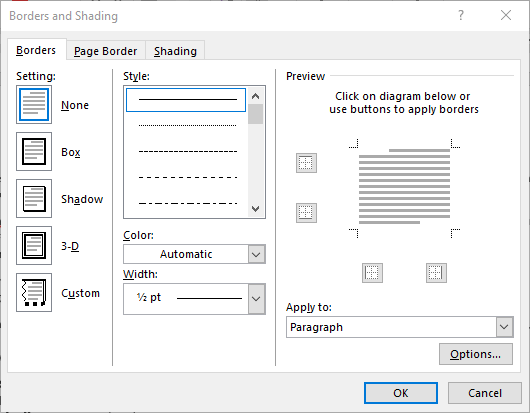
Hình 1. Tab Borders của hộp thoại Borders and Shading.
Nếu đường viền xuất hiện trong vùng xem trước, hãy đảm bảo rằng đường viền đó bao gồm đường viền bên trái.
Vị trí thứ ba mà đường viền có thể được áp dụng là cho một ô bảng, nếu đồ họa được đặt trong một bảng. Chọn ô trong bảng, hiển thị tab Thiết kế của ruy-băng, bấm vào công cụ Viền, sau đó chọn Viền và Bóng. Word sẽ hiển thị hộp thoại Borders and Shading.
(Xem Hình 2.)
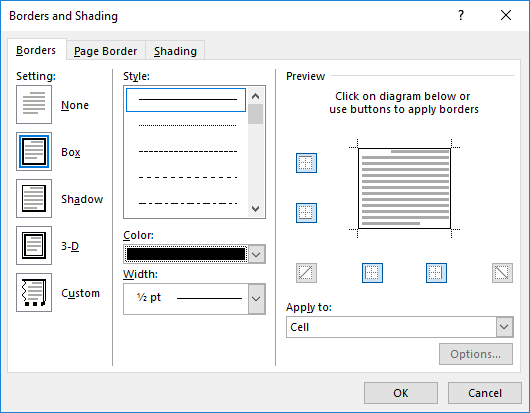
Hình 2. Tab Borders của hộp thoại Borders and Shading.
Đảm bảo rằng Ô được chọn từ danh sách thả xuống Áp dụng cho. Sau đó, đảm bảo rằng ô được định dạng để bao gồm đường viền bên trái.
Nếu đường viền mong muốn thực sự ở đúng vị trí và nó vẫn không in, thực sự chỉ có hai khả năng. Đầu tiên, đường viền bên trái có thể nằm gần mép giấy đến mức máy in không thể in được. Điều này sẽ bật lên thường xuyên nếu đường viền được áp dụng cho toàn bộ đoạn văn và trang có lề rất hẹp.
Khả năng thứ hai là có vấn đề với trình điều khiển máy in của bạn. Để xác minh xem đây có phải là vấn đề hay không, hãy mang tài liệu của bạn đến một máy tính khác — máy tính sử dụng kiểu máy in và kiểu máy in khác — và in tài liệu ở đó. Nếu đường viền bên trái in trên hệ thống đó, thì bạn có một dấu hiệu khá tốt rằng đó là sự cố trình điều khiển máy in. Kiểm tra trang web của nhà sản xuất máy in để biết trình điều khiển máy in mới nhất và tốt nhất.
WordTips là nguồn của bạn để đào tạo Microsoft Word hiệu quả về chi phí.
(Microsoft Word là phần mềm xử lý văn bản phổ biến nhất trên thế giới.) Mẹo này (8230) áp dụng cho Microsoft Word 2007, 2010, 2013, 2016, 2019 và Word trong Office 365. Bạn có thể tìm thấy phiên bản của mẹo này cho giao diện menu cũ hơn của Word tại đây: