Thiếu chỉ báo ngắt trang (Microsoft Word)
Jesse sử dụng Word trong dạng xem Draft. Trong hầu hết các tài liệu khi anh ta chèn dấu ngắt trang bằng cách nhấn Ctrl-Enter, nó sẽ xuất hiện dưới dạng một dòng hiển thị trên toàn trang với các từ “ngắt trang” trong dòng. Điều này là bình thường. Tuy nhiên, trong một số tài liệu, nhấn Ctrl + Enter chỉ đơn giản là bỏ qua một dòng và không có dấu hiệu ngắt trang đã được chèn. Nếu sau đó Jesse nhấn Backspace, dòng ngắt trang sẽ xuất hiện ở dòng bị bỏ qua. Jesse tự hỏi điều gì khiến Backspace được yêu cầu để xem ngắt trang.
Jesse đã nhận thấy một trong những hành vi kỳ lạ của các phiên bản Word mới nhất. Khi bạn chèn một mỏ trang vào tài liệu của mình, những gì bạn thấy phụ thuộc vào việc bạn có các ký tự không in được hiển thị trên màn hình hay không. Hãy thử cái này:
-
Mở một tài liệu mới.
-
Đảm bảo rằng bạn đang xem tài liệu ở dạng xem Bản nháp.
-
Nhập = rand () và nhấn Enter. Word sẽ chèn một số đoạn văn bản trong tài liệu của bạn.
-
Đảm bảo rằng các ký tự không in không được hiển thị trên màn hình của bạn. (Chỉ cần nhấn Shift + Ctrl + 8 nhiều lần nếu cần để ẩn hiển thị các ký tự không in được.)
-
Đặt điểm chèn ở đầu đoạn thứ hai và nhấn Ctrl + Enter để thêm ngắt trang.
Tại thời điểm này, bạn sẽ không thấy dấu hiệu nào cho thấy dấu ngắt trang đã được chèn vào tài liệu, ngoài dòng “bị bỏ qua” mà Jessie đề cập đến. Với điểm chèn của bạn vẫn ở đầu đoạn thứ hai đó, hãy nhấn phím Xóa lùi. Sau đó, bạn sẽ thấy chỉ báo ngắt trang từ lề đến lề truyền thống xuất hiện.
Bây giờ, ngay lập tức nhấn Ctrl + Z để hoàn tác các hiệu ứng của việc nhấn Backspace. Bây giờ, hãy tiếp tục và bật hiển thị tất cả các ký tự không in trong tài liệu. (Một lần nữa, nhấn Shift + Ctrl + 8.) Khi thực hiện, bạn sẽ thấy chỉ báo ngắt trang xuất hiện. (Xem Hình 1.)
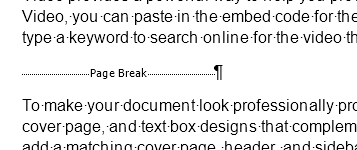
Hình 1. Các chỉ báo ngắt trang trong tài liệu Word
Lưu ý rằng chỉ báo không mở rộng trên toàn bộ trang và nó cũng bao gồm một dấu đoạn ở phía bên phải. Nếu bạn nhấn Backspace lần nữa (giả sử điểm chèn của bạn ở bên trái màn hình), thì chỉ báo kiểu cũ (margin-to-margin) lại xuất hiện.
Những gì bạn đã làm khi nhấn Backspace là xóa dấu đoạn. Trong các phiên bản Word mới nhất, mỗi khi bạn chèn dấu ngắt trang, nó sẽ đặt dấu ngắt trang đó vào đoạn văn của chính nó. Đoạn được chèn sử dụng kiểu Thông thường. Việc xóa sẽ loại bỏ dấu phân đoạn, nhưng để lại dấu ngắt trang, được hiển thị theo cách truyền thống mà dấu ngắt trang được hiển thị.
Nếu bạn muốn Word hoạt động theo cách cũ (nơi nó không thêm ngắt trang trên đoạn văn của chính chúng, mà thay vào đó đặt chúng vào đoạn văn có điểm chèn), thì hãy làm theo các bước sau:
-
Hiển thị hộp thoại Tùy chọn Word. (Trong Word 2007, nhấp vào nút Office và sau đó nhấp vào Tùy chọn Word. Trong Word 2010 và các phiên bản mới hơn (ngoại trừ Word 2013), hiển thị tab Tệp của dải băng và sau đó nhấp vào Tùy chọn.)
-
Nhấp vào Nâng cao ở phía bên trái của hộp thoại.
-
Cuộn xuống cho đến khi bạn thấy các tùy chọn Bố cục Trang (Tùy chọn Tương thích trong Word 2019 và Word trong Office 365). Nó nằm ở dưới cùng của hộp thoại; bạn có thể cần nhấp vào mũi tên ở bên trái của các tùy chọn để xem tất cả.
-
Đảm bảo hộp kiểm Tách Trang Ngắt Trang và Đánh dấu Đoạn được chọn.
-
Bấm OK.
Các bước này không hoạt động trong Word 2013. Trong phiên bản này, Microsoft đã thực hiện một cuộc đại tu lớn về cách hiển thị tài liệu và loại bỏ nhiều tùy chọn trước đây được coi là tùy chọn tương thích. Trong Word 2013 không có tùy chọn để tắt “ngắt trang tách rời và đánh dấu đoạn.” Nó luôn bật và do đó Microsoft đã loại bỏ hộp kiểm. Tuy nhiên, kỹ thuật được mô tả trước đó (nhấn phím Backspace để xóa dấu đoạn) vẫn hoạt động trong Word 2013.
WordTips là nguồn của bạn để đào tạo Microsoft Word hiệu quả về chi phí.
(Microsoft Word là phần mềm xử lý văn bản phổ biến nhất trên thế giới.) Mẹo này (10621) áp dụng cho Microsoft Word 2007, 2010, 2013, 2016, 2019 và Word trong Office 365.