Di chuyển neo đối tượng (Microsoft Word)
Có hai cách để chèn các đối tượng như tranh hoặc ảnh vào tài liệu của bạn: chúng có thể là dòng nội tuyến hoặc nổi. Cách bạn làm việc với các đối tượng nội tuyến sẽ được thảo luận ở phần khác trong WordTips. Mẹo cụ thể này chỉ đề cập đến các đối tượng nổi; những thứ xung quanh mà văn bản của bạn có thể chảy. Các đối tượng này, theo thiết kế, phải được neo vào một thứ gì đó — thường là vào một đoạn văn. Bạn có thể thấy vị trí một đối tượng được neo bằng cách định cấu hình Word để nó hiển thị các neo đối tượng.
Một đối tượng neo là một chỉ báo hiển thị đoạn tài liệu có liên kết với một đối tượng nổi. Bạn có thể xem vị trí của neo đối tượng bằng cách làm theo các bước sau:
-
Hiển thị hộp thoại Tùy chọn Word. (Trong Word 2007, nhấp vào nút Office và sau đó nhấp vào Tùy chọn Word. Trong Word 2010 và các phiên bản mới hơn, hiển thị tab Tệp của dải băng và sau đó nhấp vào Tùy chọn.)
-
Ở bên trái của hộp thoại, nhấp vào Hiển thị. (Xem Hình 1.)
-
Đảm bảo rằng hộp kiểm Object Anchors được chọn. (Bạn không cần phải chọn hộp kiểm nếu hộp kiểm Hiển thị tất cả các dấu định dạng được chọn.)
-
Nhấp vào OK.
Đối tượng neo có thể được di chuyển (nhiều hơn thế trong giây lát), nhưng chúng không thể bị xóa nếu không thay đổi cách đối tượng được chèn vào tài liệu.
Bạn có thể thực hiện thay đổi đó bằng cách nhấp chuột phải vào đối tượng và chọn Kích thước và Vị trí từ menu Ngữ cảnh kết quả. Word hiển thị hộp thoại Bố cục Nâng cao (Word 2007) hoặc hộp thoại Bố cục (Word 2010 và các phiên bản mới hơn). Các điều khiển bạn muốn nằm trên tab Gói văn bản. (Xem Hình 2.)
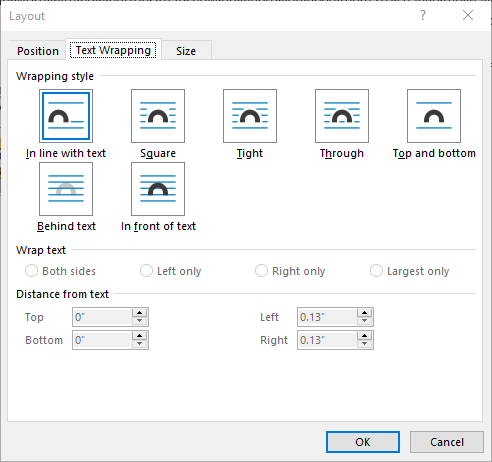
Hình 2. Tab Text Wrapping của hộp thoại Layout.
Trong vùng Wrapping Style ở trên cùng của hộp thoại, bấm vào In Line with Text, sau đó bấm vào OK. Cách đối tượng được chèn vào sẽ ngay lập tức thay đổi và đối tượng neo bị xóa vì nó không còn cần thiết nữa.
Tuy nhiên, thay đổi cách đối tượng được chèn vào tài liệu của bạn là một bước quan trọng và nó không nên được sử dụng trừ khi bạn really muốn hình ảnh của mình thẳng hàng với văn bản. Giả sử bạn không – giả sử bạn muốn văn bản chảy quanh đối tượng của mình theo một cách nào đó – bạn có thể muốn thay đổi đoạn văn mà nó được neo vào. Tại sao bạn muốn làm điều này?
Bởi vì, nói chung, một đối tượng được neo vào một đoạn văn sẽ “chảy” cùng với đoạn văn mà nó được neo vào. Do đó, nếu bạn thêm hoặc xóa văn bản trong tài liệu của mình và điều đó khiến một đoạn văn chuyển từ trang này sang trang khác, nếu một đối tượng được neo vào đoạn văn đó, thì đối tượng sẽ chuyển đến bất kỳ trang nào mà đoạn văn đó nằm trên.
Để di chuyển đối tượng neo sang một đoạn khác, hãy làm theo các bước sau:
-
Nhấp một lần vào đối tượng có mỏ neo bạn muốn di chuyển. Bạn cũng có thể nhìn thấy biểu tượng neo đối tượng.
-
Nhấp vào biểu tượng neo đối tượng và kéo nó lên (về phía đầu tài liệu) hoặc xuống (về cuối tài liệu).
-
Thả nút chuột khi con trỏ chuột ở bên cạnh đoạn mà bạn muốn đối tượng được neo.
Lưu ý rằng tôi đã nói, trước đó, “nói chung” một đối tượng được neo vào một đoạn văn sẽ chảy cùng với đoạn mà nó được neo vào. Tuy nhiên, điều này có thể không đúng. Trên thực tế, việc di chuyển một đối tượng neo không nhất thiết phải di chuyển đối tượng được liên kết với neo — tất cả phụ thuộc vào những gì mà vị trí đối tượng có liên quan (hoặc relative). Thay vào đó, Word điều chỉnh thông tin định vị cho đối tượng. Nếu bạn muốn thực sự di chuyển vị trí của đối tượng, bạn cần hiển thị hộp thoại Bố trí Nâng cao (Word 2007) hoặc hộp thoại Bố trí (Word 2010 hoặc các phiên bản mới hơn) và thay đổi cài đặt trên tab Vị trí. (Xem Hình 3.)

Hình 3. Tab Vị trí của hộp thoại Bố cục.
Đi sâu vào cách điều chỉnh các cài đặt này cho mục đích của mẹo này, nhưng bạn sẽ muốn đặc biệt chú ý đến danh sách thả xuống bên phải trong cả vùng Ngang và Dọc của hộp thoại. Những điều này kiểm soát vị trí có liên quan đến gì (ví dụ: liên quan đến đoạn mà đối tượng được neo vào) và thay đổi cài đặt ở đây là cách bạn điều chỉnh vị trí của đối tượng.
WordTips là nguồn của bạn để đào tạo Microsoft Word hiệu quả về chi phí.
(Microsoft Word là phần mềm xử lý văn bản phổ biến nhất trên thế giới.) Mẹo này (7984) áp dụng cho Microsoft Word 2007, 2010, 2013, 2016, 2019 và Word trong Office 365. Bạn có thể tìm thấy phiên bản của mẹo này cho giao diện menu cũ hơn của Word tại đây: