Hình ảnh Tự di chuyển (Microsoft Word)
Bạn đã bao giờ đặt ảnh vào tài liệu của mình, mong muốn chúng ở một vị trí đã định, và sau đó bạn thấy rằng chúng di chuyển xung quanh? Điều này không phải là hiếm trong Word và thường có thể bắt nguồn từ sự hiểu lầm về cách Word xử lý ảnh.
Khi bạn đặt ảnh trong tài liệu Word, bạn có thể đặt ảnh đó vào dòng hoặc nổi. Hình ảnh nội tuyến rất tuyệt và sẽ ở chính xác nơi bạn đặt vì chúng được đối xử như bất kỳ ký tự nào khác trong đoạn văn.
Hình ảnh nội tuyến là tuyệt vời cho một số mục đích, đặc biệt là cho hình ảnh lớn hơn. Hình ảnh nội tuyến, vì chúng được coi giống như văn bản, hãy tuân theo sự căn chỉnh của đoạn văn mà chúng được đặt. Do đó, nếu bạn căn giữa đoạn văn và bức ảnh là thứ duy nhất trong đoạn văn, thì bức tranh được căn giữa. Tương tự như vậy, bạn có thể căn chỉnh hình ảnh sang trái hoặc phải bằng cách sử dụng các công cụ căn chỉnh đoạn văn trên tab Trang đầu của dải băng. Tất nhiên, hạn chế của hình ảnh nội tuyến là văn bản không bao quanh chúng, và do đó bạn có thể không có được bố cục chính xác mà bạn muốn.
Những bức tranh nổi là một câu chuyện khác. Hình ảnh nổi có thể làm được điều đó — nổi. Ngoài ra, hình ảnh có thể được định dạng để văn bản nổi xung quanh hình ảnh. Để kiểm soát hành vi nổi của ảnh, Word cung cấp một mỏ neo chỉ ra một điểm trong tài liệu mà ảnh được liên kết. Bạn có thể thấy các neo này bằng cách hiển thị hộp thoại Word Options, bấm vào Hiển thị và đảm bảo hộp kiểm Object Anchors được chọn. Sau đó, khi bạn nhấp vào ảnh nổi, bạn sẽ thấy một ký tự neo thực tế tại điểm trong tài liệu của bạn nơi ảnh đã chọn được neo.
Để sửa đổi cách hoạt động của neo của hình ảnh, hãy bắt đầu bằng cách nhấp chuột phải vào hình ảnh để hiển thị menu Ngữ cảnh. Nếu bạn đang sử dụng Word 2007, hãy chọn Text Wrapping | Tùy chọn bố cục khác. Nếu bạn đang sử dụng Word 2010, hãy chọn Tùy chọn Bố cục Khác. Nếu bạn đang sử dụng Word 2013, hãy chọn Text Wrap | Tùy chọn bố cục khác.
Trong hộp thoại kết quả, hiển thị tab Vị trí Ảnh (Word 2007) hoặc tab Vị trí (Word 2010 và Word 2013). (Xem Hình 1.)
Ở đây bạn có thể chỉ định vị trí của bức tranh nổi. (Nói cách khác, bạn có thể chỉ định cách hoạt động của mỏ neo.)
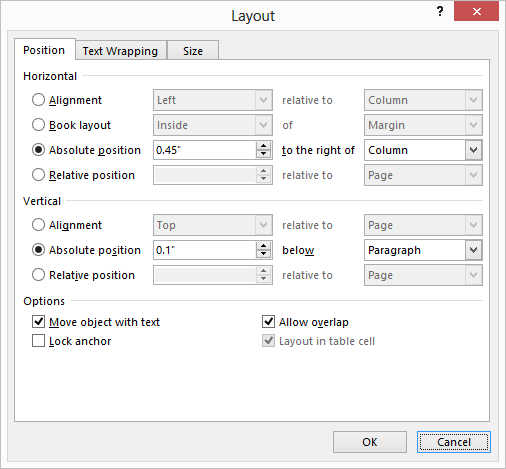
Hình 1. Tab Vị trí của hộp thoại Bố cục.
Có hai hộp kiểm quan trọng trên tab; cả hai đều ở dưới cùng của hộp thoại. Hộp kiểm Di chuyển Đối tượng với Văn bản kiểm soát xem đối tượng có di chuyển khi văn bản mà nó được neo di chuyển hay không. Do đó, nếu một bức ảnh được cố định vào một đoạn văn và bạn chèn văn bản vào trước đoạn văn, bức ảnh sẽ được chuyển xuống dưới dạng đoạn văn — và ký tự liên kết của nó — sẽ di chuyển xuống trang. Nếu hộp kiểm bị xóa, thì mỏ neo sẽ di chuyển, nhưng hình ảnh vẫn ở vị trí bạn đã đặt. Hộp kiểm này được chọn, theo mặc định, vì vậy ảnh thường di chuyển với văn bản bên dưới của chúng. Nếu bạn không muốn chúng di chuyển, hãy bỏ chọn hộp kiểm này.
Hộp kiểm quan trọng khác là Lock Anchor. Hộp kiểm này kiểm soát xem neo có thể di chuyển hay không. Thông thường, nếu bạn nhấp vào ảnh và kéo nó đến vị trí mới, mỏ neo cho ảnh đó sẽ được thay đổi thành đoạn gần vị trí mới của ảnh nhất. Nếu bạn khóa mỏ neo, mỏ neo vẫn giữ nguyên, mặc dù bạn đã di chuyển hình ảnh.
Nhiều vấn đề về vị trí ảnh có thể được giải quyết bằng cách hiểu các điều khiển trên tab Vị trí ảnh (Word 2007) hoặc tab Vị trí (Word 2010 và Word 2013). Bạn nên chơi với họ để tìm ra sự kết hợp cài đặt nào là tốt nhất cho việc sử dụng ảnh của bạn.
Nói như vậy, một số người nhận thấy rằng họ có thể kiểm soát tốt hơn vị trí đặt ảnh chỉ bằng cách đặt ảnh bên trong các đồ vật khác. Ví dụ: bạn có thể muốn tạo bảng một ô và đặt ảnh của mình vào ô bảng. Tương tự như vậy, bạn có thể muốn tạo một hộp văn bản và đặt ảnh vào hộp văn bản.
Cả hai cách tiếp cận đều phù hợp nếu bạn cảm thấy thoải mái hơn khi làm việc với bảng và hộp văn bản hơn là làm việc trực tiếp với hình ảnh. Ngoài ra, sử dụng hình ảnh theo cách này cung cấp cho bạn các tùy chọn khác mà bạn thường không có. Ví dụ: bạn có thể áp dụng đường viền cho ô bảng hoặc hộp văn bản, do đó tạo đường viền xung quanh ảnh của bạn.
WordTips là nguồn của bạn để đào tạo Microsoft Word hiệu quả về chi phí.
(Microsoft Word là phần mềm xử lý văn bản phổ biến nhất trên thế giới.) Mẹo này (10837) áp dụng cho Microsoft Word 2007, 2010 và 2013.