Lặp lại hàng bảng với ngắt trang thủ công (Microsoft Word)
Word bao gồm một trình chỉnh sửa bảng tuyệt vời cho phép bạn tạo và chỉnh sửa bảng để trình bày tất cả các loại thông tin. Bạn có thể định dạng bảng của mình để một số hàng sẽ được lặp lại ở đầu trang, nếu bảng có thể mở rộng ra nhiều trang. Điều này cho phép bạn chỉ định một số hàng nhất định làm tiêu đề và những hàng đó sẽ xuất hiện ở đầu mỗi trang của bảng. (Chính xác cách bạn định dạng một hàng trong bảng để lặp lại ở đầu mỗi trang đã được thảo luận trong các vấn đề khác của WordTips.)
Khi định dạng bảng của mình, bạn có thể ngạc nhiên nếu sử dụng ngắt trang thủ công để kiểm soát vị trí bảng ngắt giữa các trang. Nếu bạn chèn ngắt trang thủ công trong bảng, bạn sẽ nhanh chóng nhận thấy rằng các hàng sẽ không lặp lại nữa. Lý do rất đơn giản — khi bạn chèn dấu ngắt trang thủ công, bạn đang chia bảng đơn thành hai bảng theo cách thủ công. Do đó, các hàng trong bảng đầu tiên độc lập với các hàng trong bảng thứ hai. Nếu bảng đầu tiên thực sự kéo dài đến trang thứ hai, thì các hàng sẽ lặp lại. Nhưng đây không phải là trường hợp; bảng đầu tiên nằm hoàn toàn trên một trang và bảng thứ hai bắt đầu ở đầu trang thứ hai, do đó không có hàng nào lặp lại.
Vấn đề ở đây là làm thế nào, chính xác, để có được một bảng duy nhất (không phải hai bảng)
để ngắt qua các trang mà bạn muốn ngắt. Nếu điều này có thể được thực hiện, thì Word sẽ đảm nhận việc lặp lại các hàng, như mong muốn. Có một số cách để bạn có thể hoàn thành nhiệm vụ này.
Một cách để buộc ngắt trang trong bảng mà không sử dụng ngắt trang thủ công là chèn một hàng mới bên dưới điểm ngắt mong muốn. Trong khi ở dạng xem Bố trí In, hãy kéo dòng dưới cùng của hàng trong bảng sao cho nó gần ở cuối trang. Điều này sẽ buộc hàng tiếp theo sang trang tiếp theo. Nếu hàng mới chuyển sang trang tiếp theo, hãy rút ngắn hàng một chút cho đến khi nó kết thúc ở trang trước. Sau đó chọn hàng mới, hiển thị tab Thiết kế của ruy-băng, bấm vào mũi tên xuống bên cạnh công cụ Viền (trong nhóm Kiểu), rồi chọn Viền và Bóng.
(Xem Hình 1.) Trên tab Borders, loại bỏ ba đường thẳng đứng và dòng dưới cùng và đặt danh sách thả xuống Áp dụng Cho thành Ô. Sau khi nhấp vào OK, hàng mới sẽ xuất hiện ẩn và bảng của bạn có vẻ như bị phá vỡ như bạn muốn.
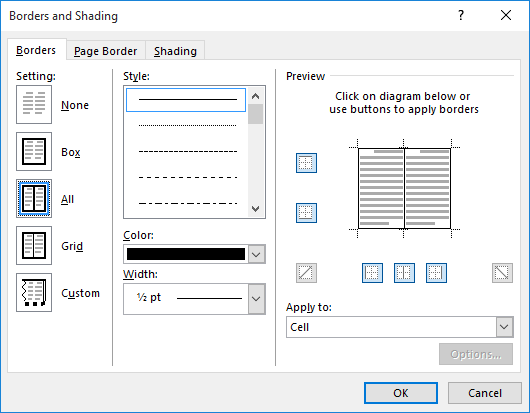
Hình 1. Tab Borders của hộp thoại Borders and Shading.
Có lẽ giải pháp thỏa đáng nhất là sử dụng định dạng đoạn văn của Word để xác định vị trí bảng sẽ ngắt giữa các trang.
Xác định hàng mà bạn muốn ở đầu trang mới, rồi chọn hàng đó. Hiển thị tab Trang đầu của ruy-băng và nhấp vào biểu tượng nhỏ ở dưới cùng bên phải của nhóm Đoạn văn để hiển thị hộp thoại Đoạn văn. (Xem Hình 2.) Trên tab Ngắt Dòng và Ngắt Trang, chọn Ngắt Trang Trước. Những gì bạn vừa làm là buộc Word bắt đầu tất cả các đoạn trong hàng ở đầu trang mới. Word tự động thực hiện việc này khi bạn bấm OK, và hàng bây giờ bắt đầu trên trang mới — với mọi hàng tiêu đề lặp lại mà bạn đã chỉ định cho bảng.
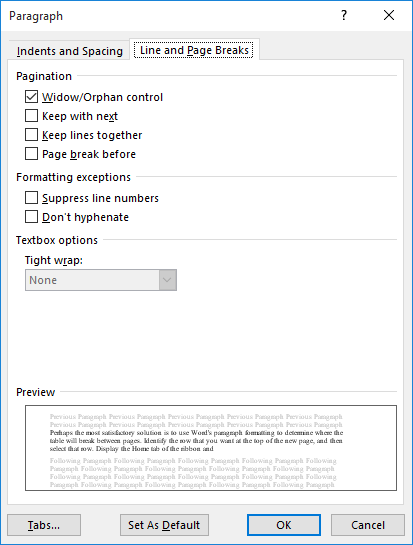
Hình 2. Tab Dòng và Ngắt Trang của hộp thoại Đoạn văn.
Giải pháp trên hoạt động hiệu quả nếu bạn đang thực hiện “các chỉnh sửa cuối cùng” trên một bảng và chỉ muốn chỉ định vị trí xảy ra ngắt. Nếu bạn vẫn đang chỉnh sửa rộng rãi bảng của mình bằng cách thêm thông tin bổ sung vào nó, thì giải pháp “Ngắt trang trước” có thể không phải là tốt nhất vì việc thêm các hàng bảng mới trước hàng được định dạng có thể dẫn đến việc Word mở rộng bảng của bạn trên nhiều trang hơn thực tế muốn. Ví dụ: nếu bạn thêm một vài hàng trước hàng được định dạng, thì bạn có thể kết thúc với phần trang đầu tiên của bảng, một vài hàng trên trang tràn thứ hai và sau đó số dư của bảng bị buộc lên trang thứ ba do định dạng “Ngắt trang trước”. Giải pháp là đảm bảo rằng bạn không áp dụng “Page Break Before”
định dạng cho đến khi bạn hoàn thành bảng.
Nếu lý do duy nhất của bạn để áp dụng định dạng “Ngắt trang trước” là để đảm bảo rằng Word không tách một hàng để một phần của nó nằm trên một trang và một phần ở trang tiếp theo, thì giải pháp tốt hơn là làm theo các bước sau:
-
Chọn tất cả các hàng trong bảng của bạn.
-
Hiển thị tab Bố cục của ruy-băng.
-
Bấm vào công cụ Thuộc tính trong nhóm Bảng. Word sẽ hiển thị hộp thoại Thuộc tính bảng.
-
Đảm bảo rằng tab Hàng được chọn. (Xem Hình 3.)
-
Bỏ chọn hộp kiểm Cho phép Hàng Ngắt Trên các Trang.
-
Bấm OK.
Bây giờ bạn đã hướng dẫn Word để đảm bảo rằng không có hàng nào trong bảng sẽ ngắt trang. Điều này có thể mang lại kết quả khả quan hơn nếu mong muốn duy nhất của bạn là đảm bảo các hàng không bị tách.
WordTips là nguồn của bạn để đào tạo Microsoft Word hiệu quả về chi phí.
(Microsoft Word là phần mềm xử lý văn bản phổ biến nhất trên thế giới.) Mẹo này (7876) áp dụng cho Microsoft Word 2007, 2010, 2013 và 2016. Bạn có thể tìm phiên bản của mẹo này cho giao diện menu cũ hơn của Word tại đây: