Lưu hình ảnh nhúng vào tệp riêng lẻ (Microsoft Word)
Các tài liệu Word mà tôi làm việc thường có hình ảnh được nhúng. Ian tự hỏi liệu có cách nào nhanh chóng để lưu những hình ảnh này thành các tệp hình ảnh riêng lẻ.
Trên thực tế, có ba cách dễ dàng để lấy những hình ảnh nhúng đó ra khỏi tài liệu của bạn, tôi sẽ giải thích trong giây lát. Tuy nhiên, trước tiên, hãy hiểu rằng các phương pháp này CHỈ hoạt động cho các hình ảnh được nhúng thực sự. Nếu hình ảnh thực sự là hình dạng hoặc SmartArt (được tạo bằng các công cụ trên tab Chèn của dải băng), thì những hình ảnh này sẽ không hoạt động; đó là một chủ đề cho một WordTip khác.
Với ý nghĩ đó, chúng ta hãy xem xét ba cách bạn có thể lấy những hình ảnh nhúng đó ra khỏi Word và vào các tệp của riêng chúng.
Phương pháp tiếp cận bằng tay
Cách tiếp cận này thường hữu ích nếu bạn muốn trích xuất một hoặc hai hình ảnh không thường xuyên từ tài liệu. Tất cả những gì bạn cần làm là nhấp chuột phải vào hình ảnh và Word sẽ hiển thị menu Ngữ cảnh với nhiều thao tác bạn có thể thực hiện. (Xem Hình 1.)
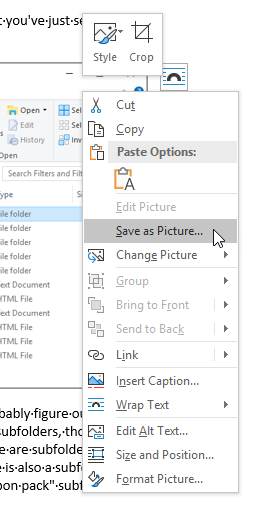
Hình 1. Một menu Ngữ cảnh điển hình khi nhấp chuột phải vào một hình ảnh được nhúng.
Các tùy chọn có sẵn trong menu Ngữ cảnh sẽ khác nhau giữa các hệ thống. Những gì bạn muốn làm là tìm kiếm một tùy chọn có tên “Lưu dưới dạng hình ảnh” hoặc “Lưu dưới dạng hình ảnh”. (Từ chính xác có vẻ khác nhau dựa trên phiên bản Word bạn đang sử dụng và các đặc điểm của hình ảnh.)
Khi bạn chọn tùy chọn, Word sẽ hiển thị hộp thoại Lưu dưới dạng. (Xem Hình 2.)
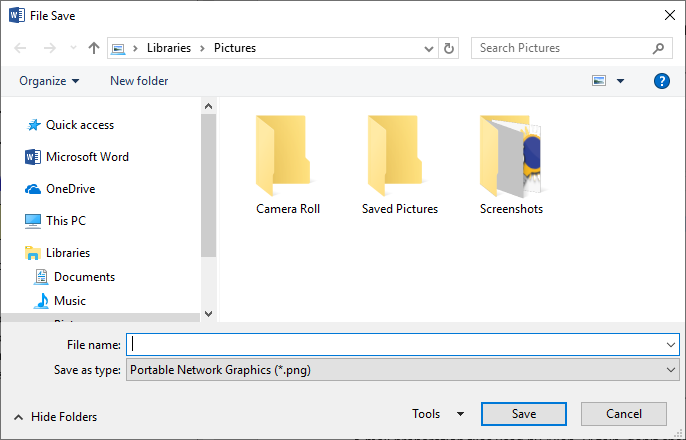
Hình 2. Lưu ảnh.
Chỉ cần sử dụng các điều khiển trong hộp thoại để chỉ định tên và vị trí cho tệp bạn đang giải nén. Nếu muốn, bạn cũng có thể sử dụng danh sách thả xuống Lưu dưới dạng để chỉ định định dạng mà hình ảnh sẽ được lưu.
Phương pháp tiếp cận HTML
Nếu bạn muốn lấy tất cả các hình ảnh nhúng ra khỏi tài liệu, một cách tuyệt vời để làm điều đó là lưu tài liệu ở định dạng HTML. Là một phần của quá trình xuất, Word lưu hình ảnh trong thư mục riêng của chúng. Sau đây là các bước để làm theo:
-
Tạo một thư mục chứa tài liệu HTML.
-
Trong Word, mở tài liệu có chứa hình ảnh.
-
Nhấn F12. Word sẽ hiển thị hộp thoại Lưu dưới dạng.
-
Đảm bảo rằng bạn chọn Trang Web trong danh sách thả xuống Lưu dưới dạng. (Xem Hình 3.)
-
Sử dụng các điều khiển trong hộp thoại để chọn thư mục bạn đã tạo ở bước 1.
-
Trong trường Tên tệp, chỉ định tên cho tệp.
-
Nhấp vào Lưu.
-
Đóng tài liệu.
Bây giờ bạn có thể mở thư mục bạn đã tạo ở bước 1 và nó sẽ chứa nhiều thư mục con khác nhau. Nếu tệp của bạn có tên MyDocument, bạn muốn tìm thư mục có tên MyDocument_files. Mở nó ra và tất cả các hình ảnh đều ở đó, trộn lẫn với một số tệp khác. Các tệp được đánh số lẻ (kết thúc bằng 1, 3, 5, v.v.) là hình ảnh có kích thước đầy đủ. Các tệp được đánh số chẵn là hình thu nhỏ tương ứng. Bạn có thể di chuyển các hình ảnh mong muốn (hoặc sao chép chúng)
đến bất cứ nơi nào bạn cần.
Phương pháp tiếp cận trực tiếp
Cách tiếp cận này hơi giống với cách tiếp cận trước đó, ở chỗ nó cho phép bạn truy cập các tệp hình ảnh thực tế của mình. Cách tiếp cận này sẽ chỉ hoạt động với các tệp DOCX hoặc DOCM; nó sẽ không hoạt động với các tệp DOC cũ hơn.
Tuy nhiên, tất cả các bước được xử lý bên ngoài Word, vì vậy hãy thoát khỏi chương trình hoàn toàn và làm theo các bước sau:
-
Mở cửa sổ Explorer. (Phương pháp đơn giản nhất là chỉ cần nhấn Win + E.)
-
Sử dụng các điều khiển trong cửa sổ Explorer để định vị và chọn tài liệu có chứa hình ảnh bạn muốn trích xuất.
-
Sao chép tài liệu. (Với tài liệu được chọn, chỉ cần nhấn Ctrl + C và sau đó Ctrl + V.) Bản sao tài liệu mới sẽ được đặt tên giống nhau, ngoại trừ nó sẽ có “- Copy” được thêm vào tên tệp.
Tại thời điểm này, bạn có thể nhấp đúp vào tệp ZIP và nó sẽ mở ra và trông giống như bất kỳ thư mục nào khác trên hệ thống của bạn. Mở “từ”
thư mục (trong tệp ZIP) và sau đó là thư mục “phương tiện”. Sau đó, bạn sẽ thấy tất cả các tệp hình ảnh trong tài liệu. (Xem Hình 4.)
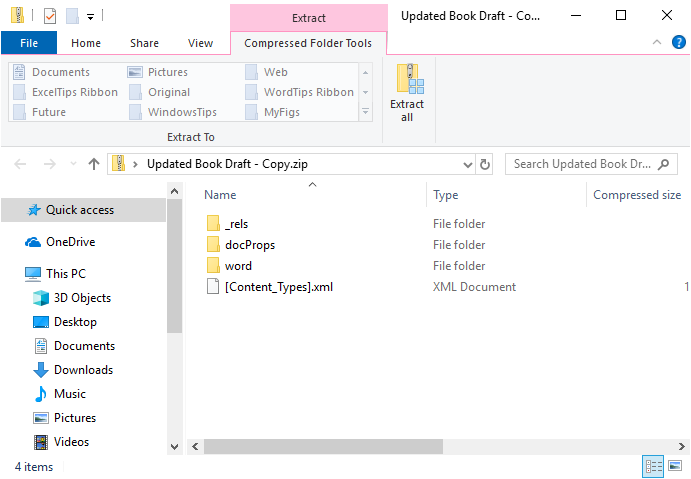
Hình 4. Các hình ảnh trong thư mục Media.
Như với cách tiếp cận HTML, bây giờ bạn có thể di chuyển hoặc sao chép các tệp đến bất cứ nơi nào bạn cần. Tuy nhiên, không giống như cách tiếp cận HTML, không có tệp hình thu nhỏ.
WordTips là nguồn của bạn để đào tạo Microsoft Word hiệu quả về chi phí.
(Microsoft Word là phần mềm xử lý văn bản phổ biến nhất trên thế giới.) Mẹo này (3162) áp dụng cho Microsoft Word 2007, 2010, 2013, 2016, 2019 và Word trong Office 365.